Installing and Setting Up Foresight Analytics Platform > Installing Web Application > Web Application Back End > Setting Up Web Application Configuration
In this article:
To provide correct web application work, make sure that the folder with installed web application back end contains configuration files:
PP.xml. It is used to set up and connect to BI server and specify web application parameters.
config.json. It is used to open tools and repository objects in the web application.
The folder with installed web application back end by default contains preset configuration files:
PP.xml and config.json in Linux OS.
PPSample.xml, config.json and config-sample.json in Windows OS. The PPSample.xml and config-sample.json files are used as templates and do not affect web application work. The PP.xml file is created and filled in manually based on the PPSample.xml file. Contents of the config.json and config-sample.json files matches.
NOTE. When updating the web application, contents of the PPSample.xml and config-sample.json files may change. The PP.xml and config.json files are used to save the created configuration.
To apply web application configuration changes in the PP.xml and config.json files, restart BI server.
Default paths of the PP.xml file:
/opt/foresight/fp10.x-webserver/config in Linux OS.
C:\Program Files (x86)\Foresight\Analytics Platform 10.x Web Application\Config in Windows OS.
Contents of the configured PP.xml file in Linux OS and the PPSample.xml file in Windows OS:
<?xml version="1.0" encoding="utf-8"?>
<pp>
<proxy url="" />
<metabase id="" />
<serviceCM ParamsUrl="http://<current IP address>:8110/fp10.x/r/#/settings"/>
<modules commonModulesUrl="http://<current IP address>:8110/fp10.x/r/#">
</modules>
</pp>
<?xml version="1.0" encoding="utf-8"?>
<pp>
<service url="http://<current IP address>/FPBI_App_v10.x/axis2/services/PP.SOM.Som" />
<metabase id="" />
<serviceCM ParamsUrl="http://<current IP address>/FP_App_v10.x/r/#/settings"/>
<modules commonModulesUrl="http://<current IP address>/FP_App_v10.x/r/#">
</modules>
</pp>
The PP.xml file includes the <pp> section with main and additional subsections.
To provide web application work with minimum required settings, set the main sections:
NOTE. To set up BI server connection, use the <service> or <proxy> section. Simultaneous use of these sections is not allowed.
BI server parameters allowing direct requests from browser, bypassing web application back end.
The section can contain the following attributes:
| Attributes | Description |
| url | The URL of BI server in the format: http://<BI server>:<port number>/FPBI_App_v10.x/axis2/services/PP.SOM.Som Where:
NOTE. Mandatory attribute. |
| timeout | Time, after which the request is executed on the customer side in milliseconds. If the attribute value is not specified or the value is 0 or less than 0, the default value will be used (90000 ms). |
| foreExec | It determines whether Fore macros are enabled using the ForeExec operation. Available values:
|
The section example:
<pp>
<service url="http://10.30.208.20:8810/FPBI_App_v10.x/axis2/services/PP.SOM.Som" timeout="600000" foreExec="true"/>
…
</pp>
As a result, BI server located at the following path will be used to provide web application work: http://10.30.208.20:8810/FPBI_App_v10.x/axis2/services/PP.SOM.Som. Request timeout on the customer side is 600000 milliseconds, the macros execution using the ForeExec operation is allowed. Browser requests will be direct, bypassing the web application back end.
BI server parameters with the ability to execute requests via the web application back end: PPService.axd.
The section can contain the following attributes:
| Attributes | Description |
| url | The URL of BI server in the format: http://<BI server>:<port number>/FPBI_App_v10.x/axis2/services/PP.SOM.Som Where:
The url attribute is required when using Windows OS-based Internet Information Services web server. Requests via PPService.axd are redirected to the specified BI server. If the web server is Linux OS-based, the value of the url attribute is not taken into account. All requests are sent to PPService.axd. Then the requests are redirected according to the settings specified in the Apache2 configuration file. BI server connection parameters are contained in the following files:
PP_SOM=http://<current IP address>:8810/FPBI_App_v10.x/axis2/services/PP.SOM.Som
ProxyPass /fp10.x/app/PPService.axd ${PP_SOM} retry=1 acquire=3000 timeout=6000 Keepalive=On |
The section example:
<pp>
<proxy url="http://10.30.208.20:8810/FPBI_App_v10.x/axis2/services/PP.SOM.Som"/>
…
</pp>
As a result of the web application operation, requests from the browser go via the web application backend to the specified BI server.
Repository parameters.
The section can contain the following attributes:
| Attributes | Description |
| id | Repository identifier. NOTE. Mandatory attribute. In Linux OS repository identifier is set in the Metabases.xml file. In Windows OS repository identifier is set in the Set Up Repository Connection dialog box. The Anyone Who Uses This Computer checkbox should also be selected in this dialog box. NOTE. For repository based on SQLite, the work with Foresight Analytics Platform is available only in the desktop application in single-user mode. |
| authentication | Authorization method. Available values:
NOTE. When executing authorization in the web application, authentication type is determined with BI server settings. If a default repository is set using the id attribute and an authentication type is set using the authentication attribute in the PP.xml file in the <metabase> section, the specified authentication type is applied for this repository regardless of BI server settings. |
| async | Determine a server query sending method. Available values:
TIP. When working with Apache PreFork based on Astra Linux, it is recommended to use synchronous requests for integrated authorization and mandatory security labels in the current session. |
| sessionCookie | Determine reuse of created repository sessions. Available values:
|
| maxRequestSize | Maximum size in bytes of document loaded to repository. |
The section example:
<pp>
…
<metabase id="WAREHOUSE" authentication="Guest" sessionCookie="false"/>
…
</pp>
As a result, the repository with the WAREHOUSE identifier will be used without reuse of created repository sessions. The guest login will be used for authorization.
Service function settings.
The section can contain the following attributes:
| Attributes | Description |
ParamsUrl |
URL of repository parameters in the format:
http://<web server>:<port number>/fp10.x/r/#/settings
http://<web server>:<port number>/FP_App_v10.x/r/#/settings Where:
NOTE. Mandatory attribute. |
The section example:
<pp>
…
<serviceCM ParamsUrl="http://10.30.208.20:8110/fp10.x/r/#/settings"/>
…
</pp>
As a result, repository parameters are available in the web application.
Repository object settings.
The section can contain the following attributes:
| Attributes | Description |
| commonModulesUrl | URL of web application settings that enables the user to open tools and repository objects:
http://<web server>:<port number>/fp10.x/r/#
http://<web server>:<port number>/FP_App_v10.x/r/# Where:
NOTE. Mandatory attribute. |
The <modules> section can also contain subsections for additional setup of tools of Foresight Analytics Platform:
| Section | Description |
| <dashboard> | Settings of the Dashboards tool. The <dashboard> section must contain one <reportBox> subsection describing tool settings. The <reportBox> subsection can contain the following attributes:
|
| <timeSeries> | Settings of the Time Series Analysis tool. The <timeSeries> section must contain one <reportBox> subsection describing tool settings. The <reportBox> subsection can contain the following attributes:
|
| <rdsDict> | Settings of MDM dictionary. The section may contain the attributes:
Displaying of confirmation dialog box is also managed in the MDM dictionary opened for view, using the Confirm Element Movement checkbox in the View main menu. If the RdsElementsMoveWarning attribute is set to True, he checkbox is selected by default on opening MDM dictionary. |
The section example:
<pp>
…
<modules>
<dashboard>
<reportBox servicesPlugins="false" autoLayoutByDefault="false" timeSeries="true" expressReport="false"/>
</dashboard>
<timeSeries>
<reportBox isRExist="true"/>
</timeSeries>
<rdsDict RdsElementsMoveWarning="true"/>
</modules>
…
</pp>
As a result, the following settings will be applied for the Dashboards tool: plugin creation is unavailable, manual object layout is applied by default, workbook creation is available and express report report creation is unavailable. The R methods are available for the Time Series Analysis tool. The confirmation dialog box is displayed on moving an MDM dictionary element.
Custom unit is a part of web application that is written by application developer. It can be a new tool or a contact form. The unit can be written as an html page and copied to the web application back end installation folder. All files that are required for unit functioning and created by application developer must be copied to the installation folder.
Any name can be used for section name of custom unit connection.
The section containing custom unit connection settings must contain the following attributes and subsections:
| Attribute/section | Description |
| name | Name of unit that will be displayed in the web application welcome screen. |
| resourceKey | Resources key in the App.resources.*.js file, where * is the alphabetical reference. |
| url | The path to unit in relation to S\App, where S is the path to the installation folder of web application back end. |
| Visible | The attribute that unit is displayed in the web application welcome screen. Available values:
|
| data | Unit type. It takes values of elements of the PP.App.ModuleType. |
| classId | Identifier of unit object custom class. It is specified as follows: classId="["<class>"]" To view class identifier:
In the dialog box that opens, on the Description tab the Identifier box will display an identifier of extension object class. For example: classId="["DATA_ENTRY_FORM_CLASS"]" Once can specify one or several values of the MetabaseObjectClass enumeration instead of the class identifier in the following format: classId="[<value1>, <value2>, …, <valueN>]" For example: ClassId: [4354, 3076] |
| actions | Operations available for the unit in the web application welcome screen. Available operations:
actions="[0, 1]" |
| <images> | The section with unit icon settings. It contains the following subsections:
Sprite settings are determined in the <imageLists> section. Indexing of images in sprites starts from zero. |
The section example:
<pp>
…
<modules>
<userRds name="Custom MDM"
resourceKey="welcomeScreenRds"
url="UserRds.html"
data="4354"
classId="[4354, 3076]"
Visible="1"
actions="[0,1]">
<images>
<WelcomeScreenIcon imageListId="userModules32" rowIndex="0" columnIndex="10"/>
<AddressBarIcon imageListId="userModules16" rowIndex="0" columnIndex="13" />
<DocumentsIcon imageListId="userModules16" rowIndex="0" columnIndex="13" />
</images>
</userRds>
</modules>
<imageLists>
<userModules16 source="../build/img/ribbon16.png" iconHeight="16" iconWidth="16"/>
<userModules32 source="../build/img/ribbon32.png" iconHeight="32" iconWidth="32"/>
</imageLists>
…
</pp>
As a result the UserRds.html file located in the App directory with the installed web application back-end part will be connected as custom unit. The file implements custom version of the tool to work with MDM. The ribbon16.png and ribbon32.png sprites from the build folder with installed web application back will be used.
To extend web application functionality, set additional subsections:
It determines whether the Share drop-down menu in the main menu and the set of the drop-down items must be hidden in express reports.
By default, the Share drop-down menu is displayed and contains the full set of items. Use the <shareSettings> section to hide the Share drop-down menu or any its item.
The section can contain the following attributes and subsections:
| Attribute/section | Description |
| enabled | It determines whether the Share drop-down menu is displayed in the main menu. Available values:
|
| <shareItem> | The section determines whether the items are available in the Share menu. Each item corresponds to one web service. The <shareSettings> section can contain one or several <shareItem> sections. The <shareItem> section should contain attributes:
|
The section example:
<pp>
…
<shareSettings enabled="true">
<shareItem enabled="true" name="GooglePlus"/>
<shareItem enabled="false" name="LiveJournal"/>
</shareSettings>
…
</pp>
As a result, the main menu will display the Share drop-down menu containing the GooglePlus item.
The options of export of a report built using the Analytical Queries (OLAP), Dashboards, Reports or Time Series Analysis tool to external formats.
NOTE. If the section is not specified, all export formats are available.
The section can contain the following attributes:
| Attributes | Description |
| ClientExportPng | Determine access to report export to *.png for the Analytical Queries (OLAP) and Time Series Analysis section. Available values:
|
| hiddenFormats | Export formats that will be hidden in the main menu of tools. |
| disabledFormats | Export formats that will be unavailable in the main menu of tools. |
Export formats are separated with commas.
Available export formats in attributes:
xls.
xlsx.
pdf.
rtf.
pptx.
html.
mht.
emf.
png. It is used only in the Dashboards, Analytical Queries (OLAP) and Time Series Analysis tools.
NOTE. Export of dashboards to *.png is available regardless of the use of the ClientExportPng attribute.
ppcube. It is used only for the Analytical Queries (OLAP) tool.
ppexpress. It is used only for the Analytical Queries (OLAP) tool.
ppdash. It is used only for the Dashboards section.
The section example:
<pp>
…
<metabase id="WAREHOUSE"/>
<export hiddenFormats="ppexpress, ppcube" disabledFormats="emf" ClientExportPng="true"/>
…
</pp>
After executing the example:
In the Analytical Queries (OLAP) tool the export formats will be hidden: *.ppexpress, *.ppcube, it is not available to export to the *.emf format and it is also available to export to the *.png format.
The Dashboards and Reports tools do not allow for export to the *.emf format.
The Time Series Analysis tool does not allow for export to the *.emf format and allows for export to the *.png format.
It connects additional plugins. For details about creating a plugin, see the Creating a Plugin tools.
The <plugins> section can contain one or several <plugin> sections including plugin connection settings.
The <plugin> section can contain the following attributes and subsections:
| Attribute/section | Description |
| name | Plugin name. |
| path | The path to JS file of the plugin relative to the folder with installed web application. |
| css | The path to CSS file of the plugin relative to the folder with installed web application. |
| loaded | Plugin loading method:
NOTE. The False value is used only on connecting a plugin to a dashboard. |
| type | Plugin identifier or map service type. When connecting a plugin to platform tools make sure that its identifier corresponds with the object instance type:
|
| <params> | The section should contain the <param> section with the attributes:
NOTE. Section attributes are set if an API key should be used for plugins of external map services.
|
The section example:
<pp>
…
<plugins>
<plugin type="PP.Ui.Dashboard.MyLabel" path="../plugins/MyLabel.js" css="../plugins/MyLabel.css" loaded="false" name="MyLabel"/>
<plugin name="ExternalMapPlugin" path="../build/ExternalMapPlugin.js" loaded="true"/>
<plugin name="YandexMapPlugin" path="../build/YandexMapPlugin.js" type="PP.Yandex"/>
<plugin name="ArcGisMapPlugin" path="../build/ArcGisMapPlugin.js" type="PP.ArcGis"/>
<plugin name="GoogleMapPlugin" path="../build/GoogleMapPlugin.js" type="PP.Google">
<params>
<param name="APIKey" value="AIzaSyCT36DH2CuXQ8GHtNSZASvoxQtbidhuWCU"/>
</params>
</plugin>
</plugins>
…
</pp>
As a result, the MyLabel.js plugin will be connected to the dashboard. The external map services will be connected to the map: Yandex, Bing, ArcGis, OpenStreetMap, and Google. The API key is used for Google maps.
Chart settings.
The section can contain the following attributes:
| Attributes | Description |
| animation | It determines whether animation is used on rendering a chart. Available values:
|
| enableCanvas | It determines whether the Zoom Category Axis checkbox is displayed on the side panel. Available values:
|
The section example:
<pp>
…
<chart animation="true" enableCanvas="true"/>
…
</pp>
As a result, animation will be applied on rendering a chart and the side panel will display the Zoom Category Axis checkbox.
Table settings.
The section can contain the following attributes:
| Attributes | Description |
| enableNativeContextMenu | It determines whether browser context menu is available for the table. Available values:
|
| enableSelection | It determines whether manual selection of table cells is available. Available values:
|
The section example:
<pp>
…
<tabSheet enableNativeContextMenu="true" enableSelection="false"/>
…
</pp>
As a result, browser context menu will be available and manual cell selection will be unavailable in the table.
Sprite settings.
Sprites are used on connection of custom modules in the <modules> section.
Any name can be selected for the section containing sprite settings. The name will be sprite identifier and must be unique.
The section with sprite settings must contain the following attributes:
| Attribute | Description |
| source | The path to sprite relative to the S\App folder, where S is the path to the folder with installed web application back end. |
| iconHeight | Height of icons in sprite. |
| iconWidth | Width of icons in sprite. |
The section example:
<pp>
…
<modules>
<userRds name="Custom MDM"
resourceKey="welcomeScreenRds"
url="UserRds.html"
data="4354"
classId="[4354, 3076]"
Visible="1"
actions="[0,1]">
<images>
<WelcomeScreenIcon imageListId="userModules32" rowIndex="0" columnIndex="10"/>
<AddressBarIcon imageListId="userModules16" rowIndex="0" columnIndex="13" />
<DocumentsIcon imageListId="userModules16" rowIndex="0" columnIndex="13" />
</images>
</userRds>
</modules>
<imageLists>
<userModules16 source="../build/img/ribbon16.png" iconHeight="16" iconWidth="16"/>
<userModules32 source="../build/img/ribbon32.png" iconHeight="32" iconWidth="32"/>
</imageLists>
…
</pp>
As a result the UserRds.html file located in the App directory with the installed web application back-end part will be connected as custom unit. The file implements custom version of the tool to work with MDM. The ribbon16.png and ribbon32.png sprites from the build folder with installed web application back will be used.
It indicates whether it is possible to get a link to dashboard or dashboard block. If it is possible to get a link, the main menu displays the Share > Document Link item, and the block menu displays the Block Link item.
TIP. It is recommended to set up guest login to display an embedded dashboard or dashboard block without entering login and password.
The section can contain the following attributes:
| Attributes | Description |
| enabled | It indicates whether it is possible to get a link. Available values:
|
The section example:
<pp>
…
<embed enabled="true" />
…
</pp>
As a result, the Dashboards tool can be used to get a link to a dashboard or dashboard block.
Font settings applied in the Dashboards tool.
The section can contain the following attributes:
| Attributes | Description |
| CustomFonts | Fonts that will be added and can be selected on setting up formatting of various visualizer elements. The specified fonts should be first installed in the operating system. |
| DisabledFonts | Fonts that will be excluded from the available ones on setting up formatting of various visualizer elements. |
The section example:
<pp>
…
<font CustomFonts="Microsoft Sans Serif, Segoe UI" DisabledFonts="Arial, Impact" />
…
</pp>
As a result, after working with the Dashboards tool in the web application, the lists of available fonts will be modified. The Microsoft Sans Serif and Segoe UI fonts will be added. The Arial and Impact fonts will be locked for selection.
The list of fonts available by default:
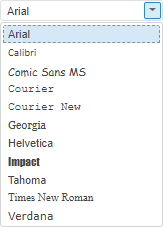
The list of fonts after modification using the <font> section:
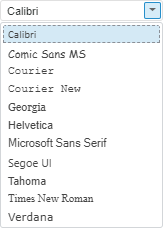
The example of the PP.xml file to provide web application work:
<?xml version="1.0" encoding="utf-8" ?>
<pp>
<proxy url="" />
<metabase id="WAREHOUSE" />
<serviceCM ParamsUrl="http://10.7.0.100:8110/fp10.x/r/#/settings"/>
<modules commonModulesUrl="http://10.7.0.100:8110/fp10.x/r/#">
</modules>
</pp>
<?xml version="1.0" encoding="utf-8" ?>
<pp>
<service url="http://10.7.0.100/FPBI_App_v10.x/axis2/services/PP.SOM.Som" />
<metabase id="WAREHOUSE" />
<serviceCM ParamsUrl="http://10.7.0.100/FP_App_v10.x/r/#/settings"/>
<modules commonModulesUrl="http://10.7.0.100/FP_App_v10.x/r/#">
</modules>
</pp>
Default paths of the config.json file:
/opt/foresight/fp10.x-webserver/r/config in Linux OS.
C:\Program Files (x86)\Foresight\Analytics Platform 10.x Web Application\r\config in Windows OS.
Contents of the preset configuration file config.json in Linux OS and the config.json, config-sample.json files in Windows OS:
{
"targetRepo": "",
"serviceUrl": "http://<current IP address>:8110/fp10.x/app/PPService.axd",
"locale": "en",
"locales": ["en"],
"title": "FAP10",
"baseUrl": "http://<current IP address>:8110/fp10.x/",
"themes": ["fap10"]
}
{
"targetRepo": "",
"serviceUrl": "http://<current IP address>/FP_App_v10.x/app/PPService.axd",
"locale": "en",
"locales": ["en"],
"title": "FAP10",
"baseUrl": "http://<current IP address>/FP_App_v10.x/",
"themes": ["fap10"]
}
The config.json file contains main and additional fields.
To provide web application work with minimum required settings, set the main fields:
Repository identifier.
In Linux OS repository identifier is set in the Metabases.xml file. In Windows OS repository identifier is set in the Set Up Repository Connection dialog box. The Anyone Who Uses This Computer checkbox should also be selected in this dialog box.
NOTE. Identifier of the repository specified as the id attribute in the <metabase> section of the PP.xml file should match with the repository identifier specified in the targetRepo field.
In Linux OS specify URL of the web service of Foresight Analytics Platform:
http://<web server>:<port number>/fp10.x/app/PPService.axd
Where:
<web server>. IP address or name of the DNS server, on which web application back end is installed
<port number>. Number of the port, at which web application back end is available. The 8110 port is used by default.
In Windows OS field value depends on the sections specified in PP.xml:
If the <service> section is set, specify BI server URL. Field value should match with the value of the url attribute in the <service> section:
http://<BI server>:<port number>/FPBI_App_v10.x/axis2/services/PP.SOM.Som
Where:
<BI server>. IP address or name of the DNS server, on which BI server is installed
<port number>. Number of the port, at which BI server available. The 80 port is used by default.
If the <proxy> section is set, specify URL of the web service of Foresight Analytics Platform:
http://<web server>:<port number>/FP_App_v10.x/app/PPService.axd
Where:
<web server>. IP address or name of the DNS server, on which web application back end is installed
<port number>. Number of the port, at which web application back end is available. The 80 port is used by default.
Web application URL:
Linux OS:
http://<web server>:<port number>/fp10.x/
Windows OS:
http://<we server>:<port number>/FP_App_v10.x/
Where:
<web server>. IP address or name of the DNS server, on which web application back end is installed
<port number>. Number of the port, at which web application back end is available. The 8110 port is used by default for Linux OS and 80 for Windows OS.
To extend web application functionality, set additional fields:
Two-letter language code that will be used by default if the array for interface language switching is specified in the locales field.
The array containing two-letter language codes, to which the interface can be switched:
ru. Russian.
en. English.
By default, only one element corresponding to Russian is included into array. If English is added to the array, then the login dialog box will display hyperlinks to toggle interface language.
Web application title. By default, the field is set to FAP10.
Custom web application formatting settings on toggling interface language.
The field is a container and can contain the fields:
ru. Russian.
en. English.
Each language code is also a container and can contain the fields:
favicon. The relative path to the web application logo image displayed in the browser tab.
logo. The relative path to the web application logo image displayed in the login dialog box.
Allowed image formats: *.ico, *.svg, *.png, *.bmp.
The example of field:
"customization":{
"ru": {
"favicon":"assets/images/favicon.ico",
"logo":"assets/images/logo_ru.svg"
},
"en": {
"favicon":"assets/images/favicon.ico",
"logo":"assets/images/logo_en.svg"
}
}
Parameters of the repository in use. The field is absent by default.
The field is a container and can contain the following fields:
| Fields | Description |
| hideClasses | The array containing types of objects that can be hidden in the object navigator and cannot be used. Available values:
The field is not set by default, and objects are unavailable. If the field contains an empty value, objects can be created and worked with. |
| ping | The time spent on BI server connection check in milliseconds. The default value is 120000 milliseconds. |
The example of field:
"metabase":{
"hideClasses": [],
"ping": 20000
}
As a result, one can wok with time series databases and workbooks, and BI server connection check time is changed.
The field is a container, in which one can create several subsections with objects of the specified class. The subsection name should correspond with the numeric value of the object class, which can be obtained in the MetabaseObjectClass enumeration:
3076. MDM dictionary. Child fields - MDM dictionary settings - are set at the second level:
url. Path to MDM dictionary page in the format:
http://<current IP address>:8110/FP_App_v10.x/app/rds.html
urlSettings. Address field parameter settings that are used to open MDM dictionary. The field is a container and can contain the child fields:
isClass. Specify the "class" parameter with object type value. Available values:
true. The class parameter is specified in the address field.
false. Default value. The class parameter is not specified in the address field.
isConnectionId. Specify the connectionId parameter with opened session moniker. Available values:
true. The connectionId parameter is specified in the address field.
false. Default value. The connectionId parameter is not specified in the address field.
isRepo. Specify the repo parameter with the name of the current opened repository. Available values:
true. The repo parameter is specified in the address field.
false. Default value. The repo parameter is not specified in the address field.
actions. Operations available for opening MDM dictionary:
view. View.
edit. Edit.
For example, if the field is set only to "view", MDM dictionary will open for view in the old interface and for edit in the new interface.
Advanced settings for working with MDM dictionary in the old interface. The field is absent by default, and MDM dictionary is displayed in the new interface.
The example of field:
"modules": {
"3076": {
"url": "http://<current IP address>:8110/FP_App_v10.x/app/rds.html",
"urlSettings": {
"isRepo": true,
"isConnectionId": true,
"isClass": false
},
"actions": [
"view", "edit"
]
}
}
8448/2561. Dashboard/Express report. The following fields are available for each subsection in the customization field for custom formatting setup:
ribbonAutoHiding. Indicates whether the ribbon is hidden automatically on working with business application tools. Available values:
true. Hide the ribbon, show only tab names.
false. Do not hide the ribbon.
clientPDFExport. Indicates whether the principle of export of dashboard to PDF (*.pdf) is determined. Available values:
true. In the output file, dashboard blocks are located on one page and are displayed in the same way, as in the designer of business applications during export.
false. Default value. In the output file, dashboard blocks are located on separate pages and are displayed according to page settings.
plugins. It connects additional plugins. For details about creating a plugin, see the Creating a Plugin section. The field contains plugin connection settings:
name. Plugin name.
path. The path to JS file of the plugin relative to the folder with installed designer of business applications.
id. Plugin identifier or map service type.
When connecting a plugin to platform tools, make sure that its identifier corresponds with the object instance type. When connecting a plugin to a dashboard - PP.Ui.Dashboard.<plugin name>.
When connecting external map services to a map one should specify map service type:
PP.Yandex. For Yandex maps.
PP.Bing. For Bing maps.
PP.ArcGis. For ArcGis maps.
PP.OpenStreetMap. For OpenStreetMap maps.
PP.Google. For Google maps.
css. The path to CSS file with plugin styles relative to the folder with installed designer of business applications.
params. Additional parameters. The field should contain the param field with parameters:
When connecting an external map service to a map: name - APIKey value, value - API key value.
NOTE. Section attributes are set if an API key should be used for plugins of external map services.
When connecting custom chart templates: name. - ImagePath value, value - relative path to template files *.svg.
The example of field:
"modules": {
"8448": {
"customization":{
"ribbonAutoHiding": true,
"clientPDFExport": true,
"plugins": [
{
"name": "Test",
"path": "../custom_plugins/test.js",
"css": "../custom_plugins/test.css",
"id": "PP.Ui.Dashboard.Test",
"params": [
{
"name": "APIKey",
"value": "AIzaSyCT36DH2CuXQ8GHtNSZASvoxQtbidhuWCU"
}
]
}
]
}
},
"2561": {
"customization":{
...
}
},
}
Web application theme key. By default, the field is set to fap10.
To create a custom theme, see the Creating a Custom Theme for Web Application section.
When the array of keys is specified, the first theme will be used as a default one:
"themes": ["custom_theme", "fap10"]
The relative path to the folder with custom themes of web application. The field is absent by default, and the set of themes is contained in the folder:
/opt/foresight/fp10.x-webserver/r/themes in Linux OS.
C:\Program Files (x86)\Foresight\Analytics Platform 10.x Web Application\r\themes in Windows OS.
The example of field:
"customThemesPath":"customThemes/dark"
The array of relative paths to external JS files, which functions can be used to:
To execute the JS Function Call command using the Button control in the dashboard.
To set up the hyperlink action in regular reports and data entry forms.
To set up detailing of dimension element in regular reports.
To set up operation, prehandler, posthandler of custom button, added on the toolbar in regular reports and data entry forms.
The specified JS files are loaded before starting web application. The field is absent by default and no external JS files are loaded.
The example of field:
"externalJs": [ { "src": "./functions.js" } ]
For details about signature and connecting JS function see the Connecting Custom JS Function to Report section.
URL of help system. The field is absent by default, ad the URL is used: https://help.fsight.ru/{0}/. In this case help language depends on the interface language selected in the login dialog box. The array of two-letter language codes that can be used in the interface is determined in the locales field.
To use the help in one of the languages, set the URL including the locale, for example, https://help.fsight.ru/en/. In this case help language does not depend on the interface language.
URL of designer of business applications back end to open process monitoring in the web application. The field is absent by default.
The example of field:
"kbpUrl": "http://<business application IP address>:<TCP port of business application>/dba"
Indicates whether web application version is displayed in the login dialog box. The field is absent by default, and application version is displayed.
To hide web application version, set the field to False:
"showVersion": false
If the field is absent or contains the value that is different from False, web application version is displayed.
Port of the WebSocket protocol, via which work with web forms will be executed. The field is absent by default, and the 9091 port is used.
The example of field:
"webSocketPort": "8080"
To set up the HAProxy balancer when BI servers and web forms cluster is used, see the Setting Up HAProxy Balancer Using Web Forms section.
The field determines location of repository connection monikers.
Available values:
True. Session data is stored in the browser local storage (LocalStorage). The repository connection moniker is available in different browser tabs. It does not support login to the same repository using different users at the same time in different tabs.
False. Default value. Session data is stored in the browser session storage (SessionStorage). A new connection opens on a new tab. The previously opened connection in the other tab is unavailable. It supports login to the same repository using different users at the same time in different tabs.
The example of the config.json file to provide web application work:
{
"targetRepo": "WAREHOUSE",
"serviceUrl": "http://10.7.0.100:8110/fp10.x/app/PPService.axd",
"locale": "ru",
"locales": [
"ru",
"en"
],
"title": "FAP10",
"baseUrl": "http://10.7.0.100:8110/fp10.x/"
}
{
"targetRepo": "WAREHOUSE",
"serviceUrl": "http://10.7.0.100/FP_App_v10.x/app/PPService.axd",
"locale": "ru",
"locales": [
"ru",
"en"
],
"title": "FAP10",
"baseUrl": "http://10.7.0.100/FP_App_v10.x/"
}
See also:
Installing BI Server | Setting Up Web Application for Working via HTTPS | Opening Web Application

 <service>
<service>