Table > Working with Table Dimensions > Dimension Elements Detailing
Elements of dimensions that contain child elements are displayed by default as hyperlinks.
NOTE. The Reports tool displays hyperlinks as a simple text by default.
The example of a table with hyperlinks:
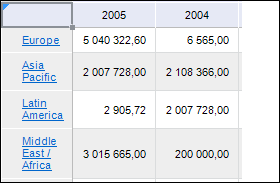
NOTE. On opening the hyperlink one can set up the action that is different from the default action.
To show or hide hyperlinks, deselect or select the Hyperlinks as Plain Text checkbox on the Parameters side panel tab.
Clicking the hyperlink leads to elements of the child level of hierarchy by default. On opening the hyperlink one can also set up the following actions:
Changing selection.
Moving to another sheet or another object.
Selecting cells.
Opening link/file/repository object.
NOTE. Various detailing types can be set for dimension and for all its levels.
To select the action, which will happen on opening the hyperlink:
Go to the Detailing side panel tab.
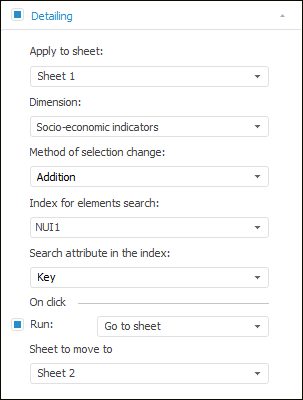
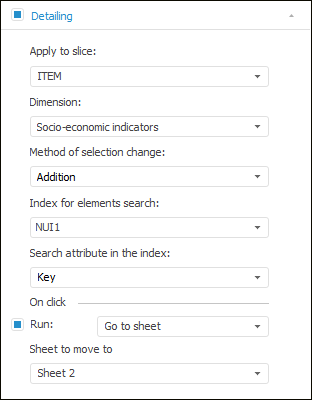
To enable settings on the Detailing tab, select the checkbox in the tab header.
Select the report sheet, to which settings are applied, in the Apply to Sheet drop-down list in the express report. Select the report slice, to which settings are applied, in the Apply to Slice drop-down list on a dashboard or in a regular report.
To change dimension selection on moving to the other report sheet or on opening a document, execute the following operations:
In the Dimension drop-down list select the dimension, in which selection is changed on opening a hyperlink. The list contains all dimensions, on which a data table is based.
In the Method of Selection Change drop-down list select one of the selection change options in the selected dimension:
None. Dimension selection does not change.
Replacement. All available selection in the dimension will be cleared, and only the element, which hyperlink is clicked, will remain selected.
Inversion. The dimension selection of the element, which hyperlink was clicked, will be replaced with the opposite one.
Addition. The element, which hyperlink is clicked, will be selected in the dimension, unless this element has been previously selected.
In the Index for Elements Search drop-down list select index of the dimension selected in the Dimension box. This index is used to search for the element, which hyperlink was clicked. The Undefined option is selected by default, index is selected automatically.
In the Search Attribute in the Index drop-down list select the dimension attribute, for which detailing is set up. Values of this attribute are used to find attribute value for the index selected in the Index for Elements Search list. The Undefined option is selected by default, attribute is selected automatically.
Select the Run checkbox to enable to select the action, which will be executed on opening the hyperlink of dimension element:
Open File. Clicking the hyperlink opens the selected file. It is available to use substitutions in the text.
NOTE. The action is available only in the desktop application.
Open Link. Clicking the hyperlink opens the specified URL. It is available to use substitutions in the text.
NOTE. On working in the web application the link must begin with "http://" or "https://".
Go to Sheet. Clicking the hyperlink opens the selected sheet. The action is absent in dashboards.
Show Cell Range. Clicking the hyperlink highlights the selected cells. The following options of determining a cell range are available:
To describe a rectangular area, specify addresses of upper left and lower right cells via the ":" character, for example: "A1:B3".
To describe one cell, insert its address, for example: C3;
To describe compound range, determine several areas via the ";" character, for example: "A1:B3;C3".
Show Object. Clicking the hyperlink moves to the selected report object. The action is available only in the desktop application.
Open Repository Object. Clicking the hyperlink opens the selected repository object. It is possible to specify repository object with parameters. One can use the Fore language to set substitution to open various repository objects, which keys or identifiers are stored in dictionary attribute values.
Run Function. Clicking the hyperlink runs the function. The action is available only in regular reports.
Set function parameters:
Unit. Select a development environment unit or form connected to regular report.
Function. Specify name of the procedure or function that must be started in the desktop application on hyperlink click.
JS-Function. Specify name of the JS-function that must be started in the web application on hyperlink click. This may be a system and a custom JS-function.
NOTE. Use of JS-function is kept for compatibility with previous versions.
After executing the example, the operation which is executed on following the hyperlink, will be set up.
See also: