Data Analysis and Building Reports > Plugins > Connecting External Map Services to Map
To enhance capabilities of displaying a map one can connect external map services: Yandex, Bing, ArcGis, OpenStreetMap, Google.
NOTE. External map services can be connected to a map in the tools: Dashboards, Analytical Queries (OLAP), Time Series Analysis only in the web application and in the designer of business applications.
To connect external map services to a map:
Download the MapPlugins.zip archive with plugins for external map services.
IMPORTANT. After connecting plugins you get access to external map services API. Make sure that you have permissions to use them. The FORESIGHT company does not grant you any permissions to use external map services and is not responsible for violation of their licensing policy by you.
Unarchive the plugins and place them in the corresponding folder with installed web application or designer of business applications.
The path to the folder in the web application:
If plugin description is added in the config.json configuration file:
In Linux OS: /opt/foresight/fp10.x-webserver/r/build. The "build" folder is created manually and may differ.
In Windows OS: C:\Program Files (x86)\Foresight\Analytics Platform 10.x Web Application\r\Build. The "build" folder is created manually and may differ.
If plugin description is added in the PP.xml configuration file:
In Linux OS: /opt/foresight/fp10.x-webserver/build.
In Windows OS: C:\Program Files (x86)\Foresight\Analytics Platform 10.x Web Application\Build.
The path to the folder in the designer of business applications:
If the designer of business applications back end is installed automatically on Apache2 or manually on ASP.NET:
In Linux OS: /opt/foresight/fp10.x-dba.
In Windows OS: C:\Program Files (x86)\Foresight\DBA_10.x. The DBA_10.x folder is created manually and may differ.
If the designer of business applications back end is installed manually on Apache2, Java or automatically on ASP.NET:
In Linux OS: /opt/foresight/dba/10.x/assets/platform_modules/build.
In Windows OS: C:\Program Files (x86)\Foresight\Designer of Business Application 10.x Web Server\assets\platform_modules\build.
Add plugins description in the config.json/PP.xml configuration file for the web application or config.json/DBA.config.json for the designer of business applications.
When connecting plugins for external map services, make sure to specify description of the ExternalMapPlugin plugin in the config.json configuration file. This plugin is a basic class for connected plugins.
"plugins": [
{
"id": "PP.ExternalMapPlugin",
"path": "./build/ExternalMapPlugin.js",
"name": "ExternalMapPlugin"
},
{
"id": "PP.Yandex",
"path": "./build/YandexMapPlugin.js",
"name": "YandexMapPlugin"
},
{
"id": "PP.Bing",
"path": "./build/BingMapPlugin.js",
"name": "BingMapPlugin"
},
{
"id": "PP.ArcGis",
"path": "./build/ArcGisMapPlugin.js",
"name": "ArcGisMapPlugin"
},
{
"id": "PP.OpenStreetMap",
"path": "./build/ArcGisMapPlugin.js",
"name": "OpenStreetMapPlugin"
},
{
"id": "PP.Google",
"path": "../build/GoogleMapPlugin.js",
"name": "GoogleMapPlugin",
"param":[{
"name": "APIKey",
"value": "AIzaSyCT36DH2CuXQ8GHtNSZASvoxQtbidhuWCU"
}]
}
]
<plugins>
<plugin name="ExternalMapPlugin" path="../build/ExternalMapPlugin.js" loaded="true"/>
<plugin name="YandexMapPlugin" path="../build/YandexMapPlugin.js" type="PP.Yandex"/>
<plugin name="BingMapPlugin" path="../build/BingMapPlugin.js" type="PP.Bing"/>
<plugin name="ArcGisMapPlugin" path="../build/ArcGisMapPlugin.js" type="PP.ArcGis"/>
<plugin name="OpenStreetMapPlugin" path="../build/ArcGisMapPlugin.js" type="PP.OpenStreetMap"/>
<plugin name="GoogleMapPlugin" path="../build/GoogleMapPlugin.js" type="PP.Google">
<params>
<!-- Specify API key if required -->
<param name="APIKey" value="AIzaSyCT36DH2CuXQ8GHtNSZASvoxQtbidhuWCU"/>
</params>
</plugin>
</plugins>
"plugins": [
{
"Type": "PP.Yandex",
"Path": "../build/YandexMapPlugin.js",
"Name": "YandexMapPlugin",
"Loaded": true
},
{
"Type": "PP.Bing",
"Path": "../build/BingMapPlugin.js",
"Name": "BingMapPlugin",
"Loaded": true
},
{
"Type": "PP.ArcGis",
"Path": "../build/ArcGisMapPlugin.js",
"Name": "ArcGisMapPlugin",
"Loaded": true
},
{
"Type": "PP.OpenStreetMap",
"Path": "../build/ArcGisMapPlugin.js",
"Name": "OpenStreetMapPlugin",
"Loaded": true
},
{
"Type": "PP.Google",
"Path": "../build/GoogleMapPlugin.js",
"Name": "GoogleMapPlugin",
"Loaded": true,
"Params":{
"Param":[{
"Name": "APIKey",
"Value": "AIzaSyCT36DH2CuXQ8GHtNSZASvoxQtbidhuWCU"
}]
}
}
]
Restart the web server.
Open the report for edit and select one of the available map services in the drop-down menu of the ![]() External Services button located on the Map ribbon tab:
External Services button located on the Map ribbon tab:
Yandex.
Bing.
ArcGis.
Open Street Maps.
Google.
NOTE. The ![]() External Services button is hidden by default.
External Services button is hidden by default.
After executing the operations, external map services will be connected to a map.
IMPORTANT. After connecting plugins you get access to external map services API. Make sure that you have permissions to use them. The FORESIGHT company does not grant you any permissions to use external map services and is not responsible for violation of their licensing policy by you.
The example of a map with connected Google service:
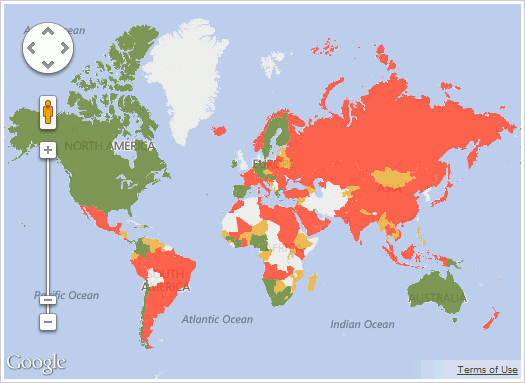
When using external map services take into account the following features of their use:
The map in use should contain anchor points of physical and geographical coordinates.
Overlaid map borders may mismatch. Solving of georeferencing problems is given in the Solving Georeferencing Problems on Connecting External Services article.
See also: