Setting Up Data Visualization
To set up data visualization, one can use the side panel and settings panel.
Side Panel
The side panel is used to work with dimensions and facts of visualizers and to set up their fields.
To show the side panel, press the  Dimensions button. The side panel is displayed by default.
Dimensions button. The side panel is displayed by default.
To hide the side panel, release the  Dimensions button.
Dimensions button.
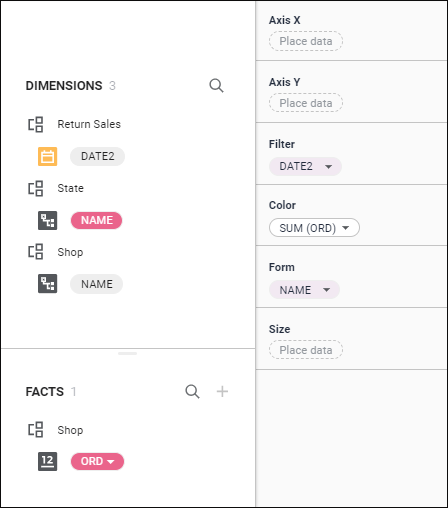
The side panel consists of the groups:
Dimensions. It contains visualizer data source fields:
Data model fields, which types are not integer or real numbers.
All dimensions of standard cube.
Facts. It contains integer and real type fields of data model, calculated facts, and calculated fields. It is available only for data models.
Fields. It is used to set up the fields required for building visualizers.
NOTE. Setting up fields is available only for selected visualizer.
Dimension Filter. It is used to set up dimension filter.
NOTE. The Dimension Filter group is displayed only on filter setup. When the Dimension Filter group is displayed, the Dimensions and Facts groups are hidden.
Side Panel Settings
Available operations on the side panel:
To search for a dimension, click the  Search button in the Dimensions group and start typing name of the required dimension.
Search button in the Dimensions group and start typing name of the required dimension.
To search for a fact, click the  Search button in the Facts group and start typing name of the required fact.
Search button in the Facts group and start typing name of the required fact.
To delete the added field, execute one of the operations:
Select the
 Delete item in the drop-down menu of the
Delete item in the drop-down menu of the  Actions button.
Actions button.Drag the field to the Dimensions group or the Facts group.

 Create and set up calculated fact
Create and set up calculated fact
For details about working with calculated facts see the Setting Up Calculated Facts section.
Setting rows and columns is available for all visualizer types, except for the Scatter Chart, Indicator, and Map.
To set rows/columns, drag the required dimensions and/or facts to the Place Data field in the Rows or Columns area of the Fields group. As a result, the list of rows and columns displays the added dimensions and/or facts:
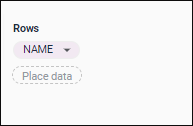
To reorder the added fields, use the  Up and
Up and  Down items in the drop-down menu of the
Down items in the drop-down menu of the  Actions button.
Actions button.
To set filter, drag the required dimensions and/or facts to the Place Data field of the Fields group. To set filter, one can use all dimensions and facts, except for calculated facts.
NOTE. Standard cube dimensions with enabled aggregation method , when being placed in the Filter area, are excluded from building data view.
As a result, the list of filters displays the added dimensions and/or facts:
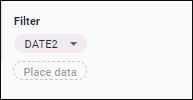
Filter can be set up identically to setting up dimension filter.
Setting facts is available for all visualizer types, except for the Scatter Chart type.
To set fact, drag the required fact to the Place Data field in the Facts group of the Fields group.
NOTE. To set facts, one can use only data from the Facts group.
As a result, the list of facts displays the added fact:
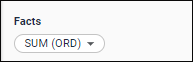
Setting X and Y axes is available only for visualizers of the Scatter Chart type.
To set axes, drag the required facts to the Place Data field in the Axis X and Axis Y areas of the Fields group.
NOTE. To set axes, one can use only data from the Facts group.
As a result, the list of axes displays the added facts:
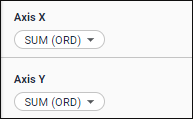

 Set point color, form, and size
Set point color, form, and size
Setting point color and size is available only for visualizers of the Scatter Chart and Map types.
Setting point form is available only for visualizers of the Scatter Chart type.
To set point color, size and form, drag the required dimensions and/or facts to the Place Data field in the Color or Size, or Form areas of the Fields group. As a result, the lists of colors, sizes, and forms display the added dimensions and/or facts:
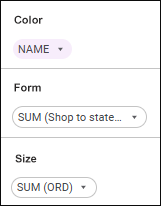
Point colors, sizes, and forms in visualizer are determined by values of elements of added dimensions/facts.
Setting trend lines is available only for visualizers of the Indicator type.
To set trend line, drag the required dimensions and/or facts to the Place Data field in the Trend Line area of the Fields group. As a result, the list of trend lines displays the added dimensions and/or facts:
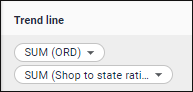
To reorder the added fields, use the  Up and
Up and  Down items in the drop-down menu of the
Down items in the drop-down menu of the  Actions button.
Actions button.
Setting geoobjects is available only for visualizers of the Map type.
To set geoobjects, drag the required dimension to the Place Data field in the Geoobjects group of the Fields group.
NOTE. To set geoobjects, one can use only data from the Dimensions group.
As a result, the list of geoobjects displays the added dimension:
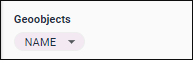
Geoobjects are displayed as points on a map.
Setting latitude and longitude is available only for visualizers of the Map type.
NOTE. To set latitude and longitude, one can use only data from the Facts group.
Set latitude or longitude:
Select the
 Georole item in the drop-down menu of the
Georole item in the drop-down menu of the  Actions button for the fact and select the Latitude or Longitude option.
Actions button for the fact and select the Latitude or Longitude option.Drag the required fact to the Latitude or the Longitude area of the Fields group.
As a result, the list of latitudes and longitudes displays the added facts:
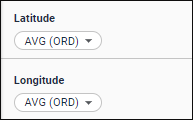
Latitude and longitude determine latitude and longitude coordinates of geoobjects according to the rule:
If latitude value is positive, the coordinate is taken by north latitude, otherwise it is taken by south latitude.
If longitude value is positive, the coordinate is taken by east longitude, otherwise it is taken by west longitude.
The Arithmetic Mean aggregation method is set for the added facts by default. To change aggregation method, select the required method in the drop-down list of the Aggregation item in the drop-down menu of the  Actions button.
Actions button.
Arithmetic mean (AVG).
Minimum (MIN).
Maximum (MAX).
Additional field settings:
Setting up data format is available for facts, calculated fields, and calculated facts.
To change data format:
Execute one of the operations on the side panel:
Select fact or calculated field in the Facts group.
In the Fields group add facts or calculated fields to the Columns, Rows, or Facts.
Select the
 Data Format item in the drop-down menu of the
Data Format item in the drop-down menu of the  Actions button for fact or calculated field.
Actions button for fact or calculated field.
After executing the operations the Set Up Data Format dialog box opens:
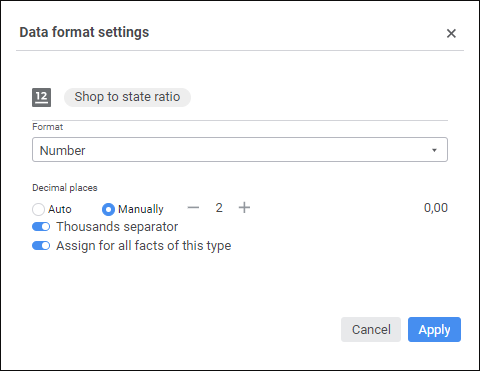
The dialog box displays data type and fact or calculated field name.
Select data format in the Format drop-down list:
Custom. It contains code views of all available data formats.
Percentage. If percentage format is used, number values are multiplied by 100 and the "%" character is added. Values entered into a cell in this format are processed in different ways depending on the way the "%" character is used. For example, when 40% is entered, the cell displays 40%, but the cell value is 0.4. When 40 is entered, the cell displays 4000%, but the cell value is 40.
Number. If number format is used, values are displayed as integer or real numbers with the specified number of decimal places and used thousands separator.
Custom data format is set by default.
NOTE. Custom data format is the only available one for the visualizers: Sankey Chart, Scatter Chart, Indicator, and Map.
Depending on the selected format, different settings are available:
When the custom data format is selected, in the Template drop-down list select one of the basic formats using special reserved characters (format code).
If no format suits you, you can add a custom one. To form the integer and/or the fractional part, include the following templates to the section:
#. Only significant numbers are shown, non-significant zeroes are not displayed.
0. Non-significant zeroes are displayed if the number of value positions is less than the number of zeroes in the format.
" " (<space>). If there is space character between # and/or 0, the thousands separator mode is enabled. A number is divided into three numbers by means of spaces. If spaces are inserted after integer part template, each space decreases digit capacity of the displayed number by three, which corresponds to displaying in thousands if there is one space. For example, the "0" template will show "10 000" number as "10".
Fractional part template is set after the "," character.
If the fractional part of a number contains more digits than there are templates in the format, the number is rounded so that the number of positions matches the number of templates. If the integer part of a number contains more digits than there are templates in the format, all significant decimal places are shown.
Examples of number templates:
Format |
Initial value |
Displayed value |
| # | 5 | 5 |
| 00 | 5 | 05 |
| # # | 10 1000 |
10 1 000 |
| #,0# | 12 12,557 |
12,0 12,56 |
| # #,000 | 150 | 150,000 |
| #<space> | 10000 | 10 |
| #<space>,00 | 100 | 0,10 |
| #,0E+00 | 1000 | 1,0E+003 |
For percentage and number data formats:
Set the number of displayed decimal places:
Auto. Automatic detection of the number of displayed decimal places is set by default as in the source.
Manually. Set the number of displayed decimal places in the edit box using the
 and
and  buttons. The number of decimal places is displayed as in the source by default.
buttons. The number of decimal places is displayed as in the source by default.Toggle the Thousands Separator switch to active state to display thousands separators (spaces). The switch is inactive by default.
To apply data format settings to all facts with the same data type, in The Facts group toggle the Assign for All Facts of This Type switch to active state. The switch is inactive by default.
To apply data format settings, click the Apply button.
The specified data format will be applied to all visualizers with this fact or calculated field.
Features of displaying totals data format:
If the visualizer displays row or column totals calculated based on facts, fact format is applied to total values by default.
If totals are calculated based on a dimension element, in which data of different facts has the same format, total values are displayed in the fact format.
If totals are calculated based on a dimension element, in which data of different facts has different formats, total values are displayed in the custom format using the # ##0.################# template.
The Sum aggregation method is set for facts by default. To change aggregation method, select the required method in the drop-down list of the Aggregation item in the drop-down menu of the  Actions button:
Actions button:
Sum (SUM).
Arithmetic mean (AVG).
Minimum (MIN).
Maximum (MAX).
Number of values (COUNT).
Number of different values (COUNTD).
Standard deviation based on sample (STDDEV).
Median (MEDIAN).
Standard Deviation based on the entire population (STDDEVP).
Features of setting fact aggregation:
The following aggregation methods are available for the Latitude and Longitude fields:
Arithmetic mean (AVG).
Minimum (MIN).
Maximum (MAX).
Aggregation methods that are set up for source facts are set for calculated facts added to visualizers.
Filter can be set up for all dimensions, except for the dimensions based on calculated facts.
To set dimension filter:
Select the
 Set Up Filter item in the drop-down menu of the
Set Up Filter item in the drop-down menu of the  Actions button. As a result, the Dimensions and the Facts groups are hidden, and the Dimension Filter group is displayed:
Actions button. As a result, the Dimensions and the Facts groups are hidden, and the Dimension Filter group is displayed:
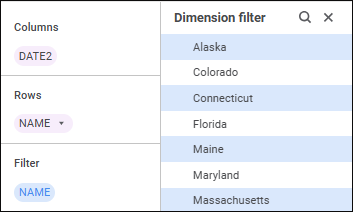
Select the required elements of the selected field. In hierarchical and calendar dimensions one can select dimension level.
To select an element range, select the first element of the range, hold down the SHIFT key and select the last element of the range.
If required, use the search string to quickly search for elements and/or the  Ascending or
Ascending or  Descending buttons to sort the list of fields.
Descending buttons to sort the list of fields.
To quickly select all elements, select the Select All context menu item. To deselect all elements, select the Deselect All context menu item.
For details about field element selection see the Selecting Dimension Elements Selecting section.
Click the empty space in the Fields area to close the Dimension Filter group.
To set up level aggregation of calendar or hierarchical dimensions, execute the operations:
Add a calendar or hierarchical dimension to the Columns or Rows area of the Fields group.
Select the
 Level Aggregation item in the drop-down menu of the
Level Aggregation item in the drop-down menu of the  Actions button of the added dimension. The Calendar Level Aggregation dialog box opens:
Actions button of the added dimension. The Calendar Level Aggregation dialog box opens:
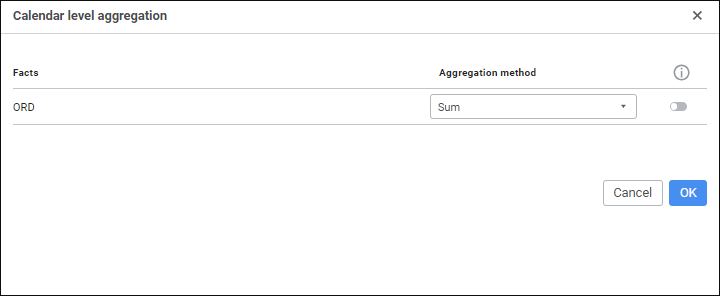
The dialog box displays the list of added facts with aggregation methods.
Select aggregation methods for each fact in the Aggregation Method drop-down list. The Sum aggregation method is set by default.
If required, toggle the Aggregate by Selection in Dimension switch to active state to aggregate levels only by dimension selections. The switch is inactive by default, and levels are aggregated by all dimension elements.
After executing the operations, aggregation is set up for each fact of the added calendar or hierarchical dimension.
For details see the Selecting Dimension Elements section.
Settings Panel
The settings panel is used to set up displaying of visualizers or slides.
To show the settings panel, press the  Settings button. The settings panel is displayed by default.
Settings button. The settings panel is displayed by default.
To hide the settings panel, release the  Settings button on the working area.
Settings button on the working area.
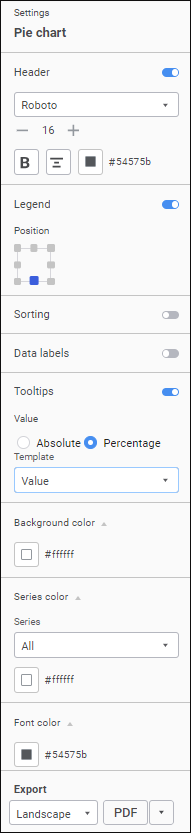
The settings on the panel depend on the selected slide or type of selected visualizer.
One can also export visualizers and slides on the settings panel.
Common Settings
Common settings for visualizers and slides:
To set up title of the selected visualizer and slide, set parameters in the Title group on the settings panel:
Font. Select a font in the drop-down list.
Font size. Set the required font size. Side is set in points, it can be entered manually or using the
 and
and  buttons. The range of available values: [10; 36].
buttons. The range of available values: [10; 36].Font style. Select font style in the button's drop-down menu:
 . Bold.
. Bold. . Italic.
. Italic. . Underline.
. Underline.Position. Select a title text alignment option in the button's drop-down menu:
 . Left.
. Left. . Center.
. Center. . Right.
. Right.Font color. Select font color in the
 drop-down palette. To set a new color, click the Spectrum button in the standard color palette and select color in the advanced palette.
drop-down palette. To set a new color, click the Spectrum button in the standard color palette and select color in the advanced palette.
After executing the operations, the specified title settings are applied for the selected visualizer or slide.
To hide title, toggle the Title switch to inactive state. The switch is active by default, and title is displayed.
The example of visualizer with and without title:
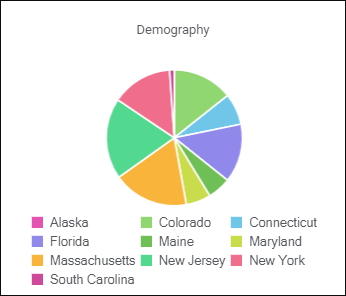 |
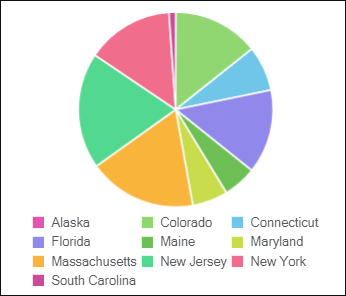 |

 Set up visualizer synchronization on slide
Set up visualizer synchronization on slide
For details about setting up visualizer synchronization on slide see the Synchronizing Visualizers on Slide section.
To set up background fill color, select fill option in the drop-down color palette and set the required colors.
Solid fill with white color is set by default.
To set up font color, select the required color in the drop-down color palette.
The default font color is #54575b in the HEX format.
Visualizer Settings
Settings available for various visualizer types:
Staking setup is available for the following visualizer types: Column Chart, Bar Chart, Line Chart, Area Chart, Mixed Chart.
To plot a stacked chart, toggle the Stacking switch to active state and select stacking method: absolute or percentage. The switch is inactive by default, and stacking setting are not displayed.
Sorting setup is available for all visualizer types, except for the Sankey Chart, Scatter Chart, and Indicator.
To display sorting settings, toggle the Sorting switch to active state:
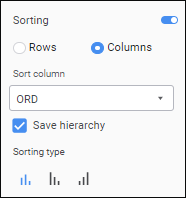
The Sorting switch is inactive by default, and sorting settings are not displayed.
Set up sorting:
Select sorting method:
Rows. Sorting is executed by rows.
Columns. Sorting is executed by columns.
Select row or column for sorting in the Sort Row or Sort Column drop-down list.
Select sorting type:
 None. No sorting.
None. No sorting. Descending. Ascending sorting.
Descending. Ascending sorting. Ascending. Ascending sorting.
Ascending. Ascending sorting.
As a result, sorting is set up for the selected visualizer.
NOTE. When sorting settings are hidden, the configured sorting is kept.
Category axis (X) setup is available for the visualizers: Column Chart, Bar Chart, Line Chart, Area Chart, and Scatter Chart:
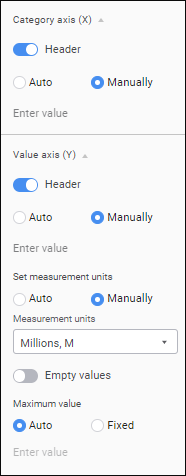
Available settings:
Caption. Set up displaying of caption. The switch is active by default, and axis caption is displayed. If the switch is active, the following settings are available:
Caption setting method. Select caption setting method:
Auto. Axis caption is set automatically.
Manually. Axis caption is entered manually.
Measurement Unit Label. Select the checkbox to display measurement units in axis caption.
NOTE. The Measurement Unit Label checkbox is available only for visualizers of the Bar Chart type.
Set Measurement Units. Select method for setting axis value measurement units:
Auto. Measurement units are set automatically.
Manually. Measurement units are selected in the drop-down list:
Hundreds, H.
Thousands, K.
Millions, M.
Billions, B.
Trillions, T.
Empty Values. Set up displaying of axis values. The switch is inactive by default, and axis values are displayed. If the switch is inactive, maximum and minimum value settings are available, in which select value settings method:
Auto. Maximum/minimum value is set automatically.
Fixed. Maximum/minimum value is entered manually.
NOTE. Measurement unit and axis value settings are available only for visualizers of the Bar Chart type.
Value axis (Y) setup is available for the visualizers: Radar Chart, Column Chart, Bar Chart, Line Chart, Area Chart, and Scatter Chart:
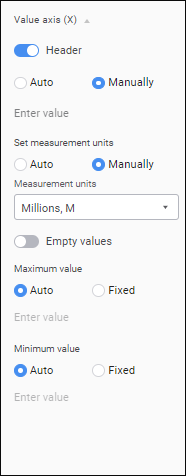
Available settings:
Caption. Set up displaying of caption. The switch is active by default, and axis caption is displayed. If the switch is active, the following settings are available:
Caption setting method. Select caption setting method:
Auto. Axis caption is set automatically.
Manually. Axis caption is entered manually.
Measurement Unit Label. Select the checkbox to display measurement units in axis caption.
NOTE. The Measurement Unit Label checkbox is available only for visualizers of the Column Chart and Line Chart types.
Set Measurement Units. Select method for setting axis value measurement units:
Auto. Measurement units are set automatically.
Manually. Measurement units are selected in the drop-down list:
Hundreds, H.
Thousands, K.
Millions, M.
Billions, B.
Trillions, T.
Empty Values. Set up displaying of axis values. The switch is inactive by default, and axis values are displayed. If the switch is inactive, maximum and minimum value settings are available, in which select value settings method:
Auto. Maximum/minimum value is set automatically.
Fixed. Maximum/minimum value is entered manually.
NOTE. Caption setup is unavailable for visualizers of the Radar Chart type. Measurement unit and axis value settings are available only for the visualizers: Radar Chart, Column Chart, and Line Chart.
Secondary axis (Y) setup is available for the Mixed Chart visualizer and is identical to value axis (Y) setup.
Data label setup is available for all visualizer types, except for the Table, Sankey Chart, Scatter Chart, and Indicator.
Data labels contain information about data series or single data points and make it easier to understand a visualizer.
To display data labels, toggle the Data Labels switch to active state and determine the settings:
Position. Select data label position option:
Auto. Default value. Data label position is selected automatically.
Fixed. Data label position is fixed. Available data label position options:
For the Radar Chart, Line Chart, Area Chart visualizer types: center, top, right, bottom, left:

For the Column Chart, Bar Chart visualizer types: outside end, inside end, inside base, center:
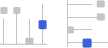
For the Pie Chart, Doughnut Chart visualizer types: inside inner border, center, inside outer border, outside outer border:

NOTE. If the Auto data label position option is selected, selecting the other data label position option automatically selects the Fixed radio button.
Value. The box is available only for the Pie Chart and Doughnut Chart visualizer types. Select data display option in labels:
Absolute. Absolute data values are displayed.
Percentage. Percentage data relations are displayed.
Template. Select data label template in the drop-down list:
Value. Default value.
Series Name: Value.
Series Name, Point Name: Value.
Point Name: Value.
The Data Label switch is inactive by default, and data labels are not displayed.
Data label setup is available for all visualizer types, except for the Table, Sankey Chart, Scatter Chart, and Indicator.
Tooltips display necessary information about data series point on mouseover.
Set up tooltips:
Value. The box is available only for the Pie Chart and Doughnut Chart visualizer types. Select data display option in tooltips:
Absolute. Absolute data values are displayed.
Percentage. Percentage data relations are displayed.
Template. Select tooltip text template in the drop-down list:
Value.
Series Name: Value.
Series Name, Point Name: Value. Default value.
Point Name: Value.
To hide tooltips, toggle the Tooltips switch to inactive state.
Series color setup is available for all visualizer types, except for the Table, Sankey Chart, Scatter Chart, and Indicator.
To set up series color, select the required series and set its line color and marker color in the drop-down color palette.
Legend setup is available for all visualizer types, except for the Table and Sankey Chart.
A legend contains names and markers of data series in a visualizer.
The Legend switch is active by default, and legend is located at the center of the bottom border:

Available legend position options in a visualizer:
Top left corner.
Top border center.
Top right corner.
Right border center.
Bottom right corner.
Bottom border center.
Bottom left corner.
Left border center.
To hide legend, toggle the Legend switch to inactive state.
Settings available only for indicators:
To set up number, set the parameters:
Font size. Select number font size setting method:
Auto. Number font size is set automatically.
Manually. Number font size is entered using keyboard or + and - buttons.
Number Format. Select number format:
Number. Number is displayed as it is.
Percentage. Number is displayed as percent: number is multiplied 100 times, and the % character is displayed to the right of the number.
Decimal Places. Select method for setting the number of decimal places:
Auto. The number of decimal places is set automatically.
Manually. The number of decimal places is entered using keyboard or + and - buttons.
Separate Digits. Select the checkbox if it is required to separate digits with a space.
Alignment. Set number alignment relative to visualizer:
 Left.
Left. Center. Default value.
Center. Default value. Right.
Right.
To set up measurement units, select their setting method:
Auto. Measurement units are set automatically.
Manually. Measurement units are selected in the drop-down list:
Thousands, K.
Millions, M.
Billions, B.
Trillions, T.
To set up additional text, fill in the boxes:
Prefix. Text displayed before a number.
Postfix. Text displayed after a number.
Sparklines are small charts located inside a visualizer. Sparklines can be used to show trends in data series. Sparklines are used to visually present large datasets.
To set up sparkline:
Toggle the Sparkline switch to active state. The switch is inactive by default, sparklines are not displayed.
Select sparkline display option:
 Linear. Sparkline is displayed as a line chart:
Linear. Sparkline is displayed as a line chart:
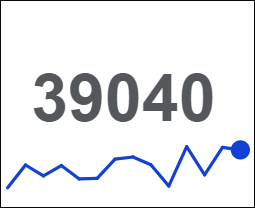
 With Area. Sparkline is displayed as an area chart:
With Area. Sparkline is displayed as an area chart:
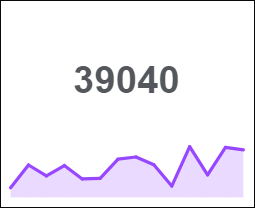
- Last Element. Select the checkbox to display name of the last dimension element in visualizer:
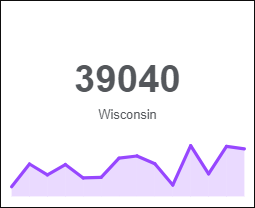
To hide sparklines, toggle the Sparkline switch to inactive state.
Settings available only for maps:

 Set up online displaying of map
Set up online displaying of map
To set up online displaying of map, use the Online Map switch. If the switch is active, a map is displayed in online mode and is automatically loaded from the OpenStreetMap web service. If the switch is inactive, a map is displayed in offline mode, and map images saved in memory are used for displaying.
Switch behavior depends on user access to the internet: if the user is connect to the internet, the switch is active, otherwise it is inactive.
To set up map automatic zoom, use the Automatic Zoom switch. If the switch is active, on setting or resizing visualizer fields the map is automatically zoomed based on displayed data. If the switch is inactive, only manual zoom is available.
The switch is active by default.
Settings available only for mixed charts:
To change series type:
Select the required series in the Series drop-down list.
Select the available type:
Column. The series is shown as a column.
Line. The series is shown as a line.
Settings available only for tables are given in the Table section.