Preview Table
A preview table is used to check correctness of the created data model, to set filtering data rules and to add calculated fields to the model. This table displays the first 200 model data records:
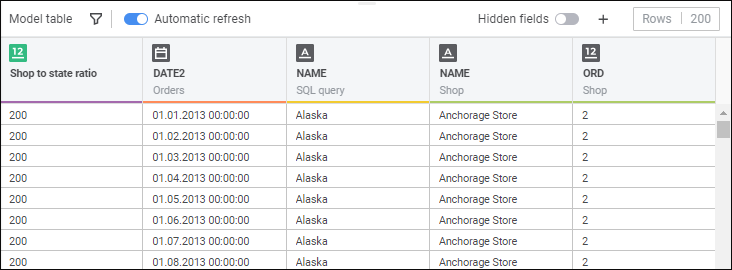
Preview table fields are have the same colors, which the corresponding tables in the data model.
Available operations in the preview tale:
Setting Up Table Height
To change preview table height:
Hover the cursor on the table top border. The cursor changes to two-headed arrow.
Hold down the main mouse button and move the border vertically.
After executing the operations, table height is changed.
Renaming Fields
To rename a field:
Execute one of the operations:
Select the
 Rename item in the drop-down menu of the
Rename item in the drop-down menu of the  Actions button of the field title:
Actions button of the field title:
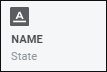
Click the current field name.
Set a new field name.
As a result, anew name is set for the field.
Setting Up Showing/Hiding of Fields
Some table fields in the data model may not be used for further analysis. For example, these can be the fields with element codes or auxiliary values. The preview table allows for showing and hiding unnecessary fields.
To hide a field, select the  Hide item in the drop-down menu of the
Hide item in the drop-down menu of the  Actions button in the field title:
Actions button in the field title:
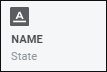
To show a field, select the  Show item in the drop-down menu of the
Show item in the drop-down menu of the  Actions button in the field title.
Actions button in the field title.
To show hidden fields in the preview table, use the Hidden Fields switch. The switch is active by default, and hidden fields are displayed:
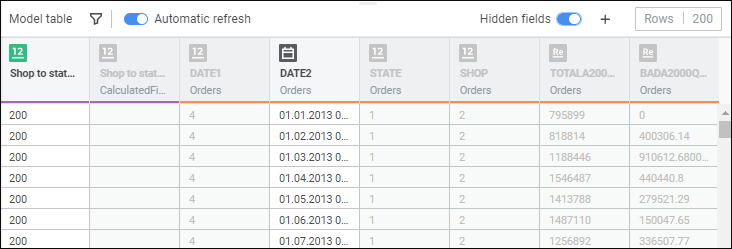
If the Hidden Fields switch is inactive, hidden fields are hidden in the table:
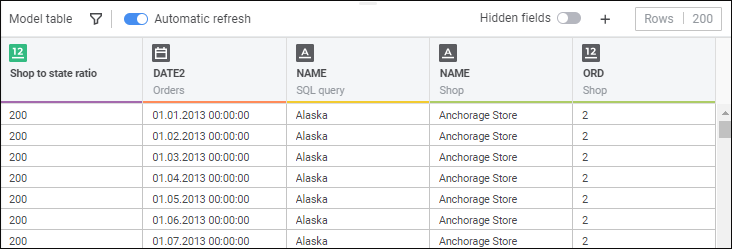
When fields are hidden, they are also hidden in the side panel of the Information Panel tool.
Table Automatic Refresh
To set up preview table automatic refresh, use the Automatic Refresh switch. The switch is active by default, and table data is refreshed each time a data model changes.
If the Automatic Refresh switch is toggled to inactive state, the  Refresh Data button is displayed for manually data refresh:
Refresh Data button is displayed for manually data refresh:
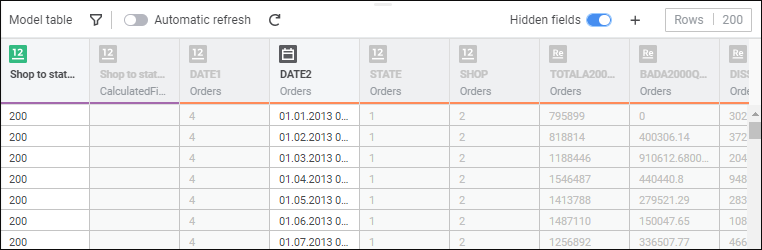
Setting Up Data Model Filtering
The preview table allows for setting filtering rules to limit model data sample. To set a filtering rule, use the Data Model Filter dialog box:
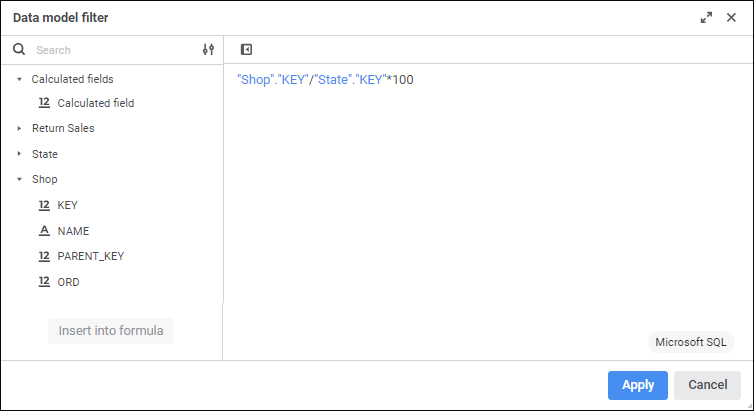
Features of setting filtering rules are given in the Setting Expressions article.
NOTE. The Data Model Filter dialog box can be used to set only logical expressions and SQL queries used for filtering.
After a filtering rule is set, the preview table is rebuilt:
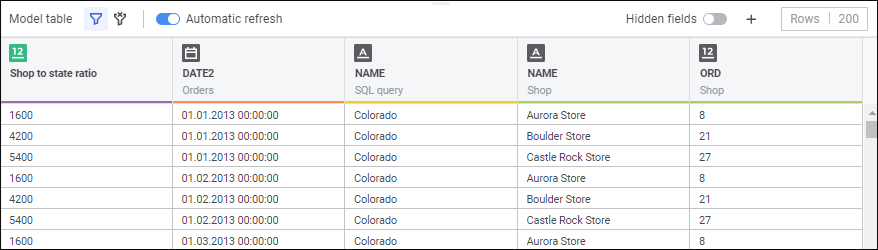
To edit a filtering formula, click the  Edit Filter button.
Edit Filter button.
To disable filtering, click the  Reset Filter button.
Reset Filter button.
Creating Calculated Fields Using Expressions
The preview table allows for creating additional fields, which values will be calculated by specified expressions. To set a calculated field expression, use the Calculated Field dialog box:
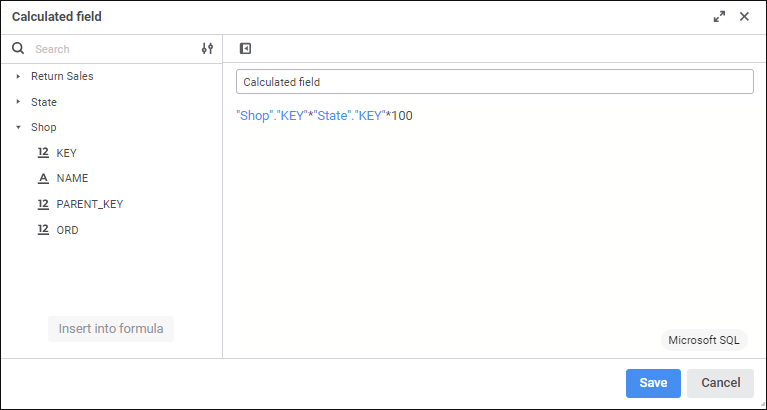
Features of setting expressions are given in the Setting Expressions article.
NOTE. The Calculated Field dialog box can be used to set expressions of any type and SQL queries. If a logical expression is set for the calculated field, the field can take only the 0 value for false expression and the 1 value for true expression.
After creating the calculated field will be displayed in the preview table:
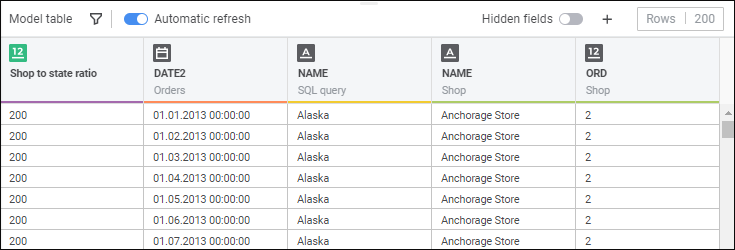
The created field will also be displayed on the side panel of the Information Panel tool.
Operations with calculated fields:

 To open the Data Model Filter dialog box
To open the Data Model Filter dialog box Set Filter button in the preview table.
Set Filter button in the preview table. Calculated Field button in the preview table.
Calculated Field button in the preview table. Edit Formula item in the drop-down menu of the
Edit Formula item in the drop-down menu of the  Georole item in the drop-down menu of the
Georole item in the drop-down menu of the  Actions button for calculated fact and select the Latitude or Longitude option.
Actions button for calculated fact and select the Latitude or Longitude option. Delete item in the drop-down menu of the
Delete item in the drop-down menu of the