 Add Source button on the sources panel. The dialog box for adding a source opens.
Add Source button on the sources panel. The dialog box for adding a source opens.To add sources, click the  Add Source button on the sources panel. The dialog box for adding a source opens.
Add Source button on the sources panel. The dialog box for adding a source opens.
Dialog box settings depend on the selected tab:
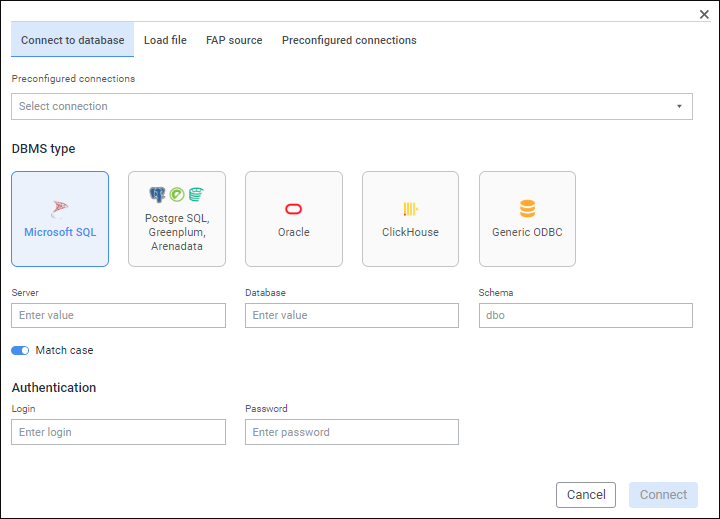
To connect to database with previously determined settings, select connection template in the Preconfigured Connections drop-down list. All connection settings will be automatically filled in from the template. To edit connection settings, go to the Preconfigured Connections tab in the dialog box for adding source.
NOTE. The drop-down list displays only the preconfigured connections, for which the user has permissions.
To reset the preconfigured connection, click the  button in the list of connection templates.
button in the list of connection templates.
To connect to database, determine the settings:
DBMS Type. Select a DBMS client type:
Microsoft SQL.
PostgreSQL.
Greenplum.
Arenadata.
Oracle.
ClickHouse.
Generic ODBC.
After selecting DBMS type determine database connection settings:
Server. Enter server alias. The box is available if the following DBMS types are selected: Microsoft SQL, PostgreSQL, Greenplum, Arenadata, Oracle or ClickHouse, and the Connect by Parameters switch is toggled to active state.
Database. Set database name. The box is available if the following DBMS types are selected: Microsoft SQL, PostgreSQL, Greenplum, Arenadata, or ClickHouse, and the Connect by Parameters switch is toggled to active state.
Schema. Specify custom schema identifier to use it in database. The dbo schema is used for Microsoft SQL DBMS, and the public schema is used for PostgreSQL, Greenplum, Arenadata DBMS. The box is available if the following DBMS type is selected: Microsoft SQL, PostgreSQL, Greenplum, Arenadata, or Oracle.
Match Case. Toggle the switch to active state to work with objects and their fields in DBMS with different character case in their physical names. The parameter is used on granting permissions at DBMS level and is taken into account on connection and operations with database. The switch is available if the following DBMS type is selected: Microsoft SQL or PostgreSQL, Greenplum, Arenadata.
Authentication. Enter user data to connect to database:
Login. Enter name of the user who is the database owner.
Password. Enter user password to access DBMS.
The group of settings is available if the following DBMS types are selected: Microsoft SQL, PostgreSQL, Greenplum, Arenadata, Oracle or ClickHouse, and the Connect by Parameters switch is toggled to active state.
DSN or Connection String. Enter data source name or data source connection parameters. The box is available if the ClickHouse DBMS type is selected, and the DSN or Generic ODBC switch is toggled to active state.
NOTE. If the ClickHouse DBMS type is used, one should specify login and password of the ClickHouse user in DSN string, for example: Driver={ClickHouse ODBC Driver (Unicode)};Server=localhost;Database=default;UID=default;PWD=default.
Driver. Specify ODBC driver to connect to the ClickHouse DBMS. The box is available if the ClickHouse DVMS type is selected, and the Connect by Parameters switch is toggled to active state.
IMPORTANT. When a server is set that matches with the current application BI server, and a database is set that matches with the current database for PostgreSQL DBMS or the current ClickHouse DBMS for the ClickHouse ODBC DBMS Generic ODBC DBMS, database connection is unavailable.
To connect to database with specified parameters, click the Connect button.
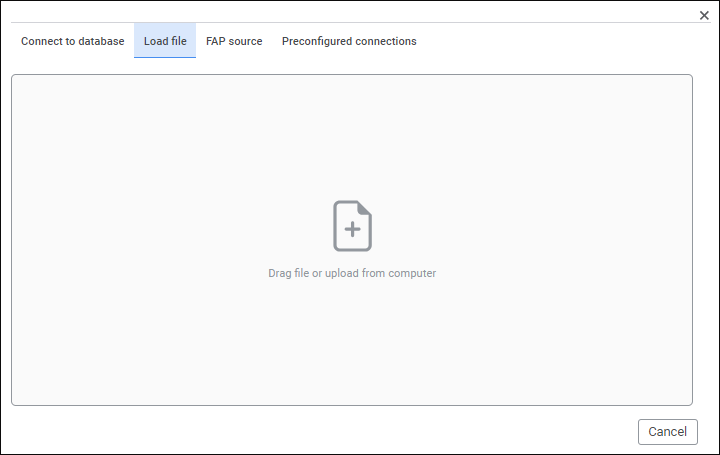
To load a file from computer:
Click the ![]() Load from Computer button and in the dialog box that opens select the required file.
Load from Computer button and in the dialog box that opens select the required file.
Drag the required file to the dialog box.
NOTE. One can load only .xlsx and .csv files.
As a result, the tab displays the loading wizard, which appearance depends on the file format:
 Loading wizard for .xlsx files
Loading wizard for .xlsx files
Features of file loading:
For correct file loading install and set up ClickHouse.
To load large files in Linux OS, set the parameter value in the file /etc/apache2-fp10.x/apache2.conf:
LimitRequestBody 0
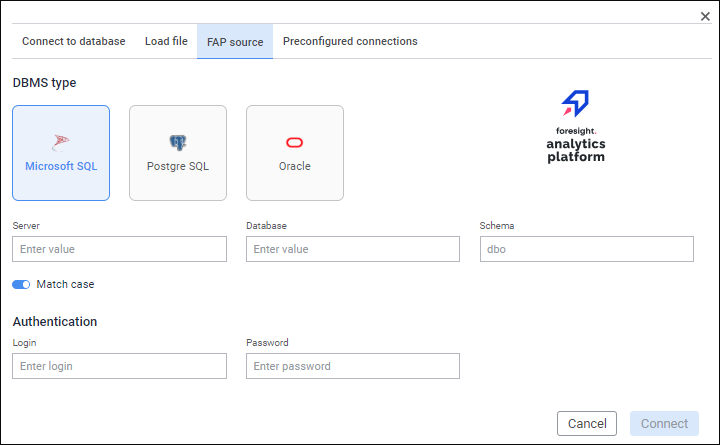
When connecting to repository of Foresight Analytics Platform, the system supports work with hierarchical dimensions of cubes and dictionaries.
To connect to platform repository, determine the settings:
DBMS Type. Select DBMS type. Available DBMS types:
Microsoft SQL.
PostgreSQL.
Oracle.
After selecting DBMS type determine database connection settings:
Server. Enter server alias.
Database. Set database name. The box is available if the Microsoft SQL DBMS or PostgreSQL DBMS type is selected.
Schema. Specify custom schema identifier to use it in database. The dbo schema is used for Microsoft SQL DBMS, and the public schema is used for PostgreSQL DBMS.
Match Case. Toggle the switch to active state to work with objects and their fields in DBMS with different character case in their physical names. The parameter is used on granting permissions at DBMS level and is taken into account on connection and operations with database. The switch is available if the Microsoft SQL DBMS or PostgreSQL DBMS type is selected.
Authentication. Enter user data to connect to database:
Login. Enter name of the user who is a database owner.
Password. Enter user password to access DBMS.
When connecting to repository of Foresight Analytics Platform with specified parameters, click the Connect button.
After connecting to the repository select required repository objects.
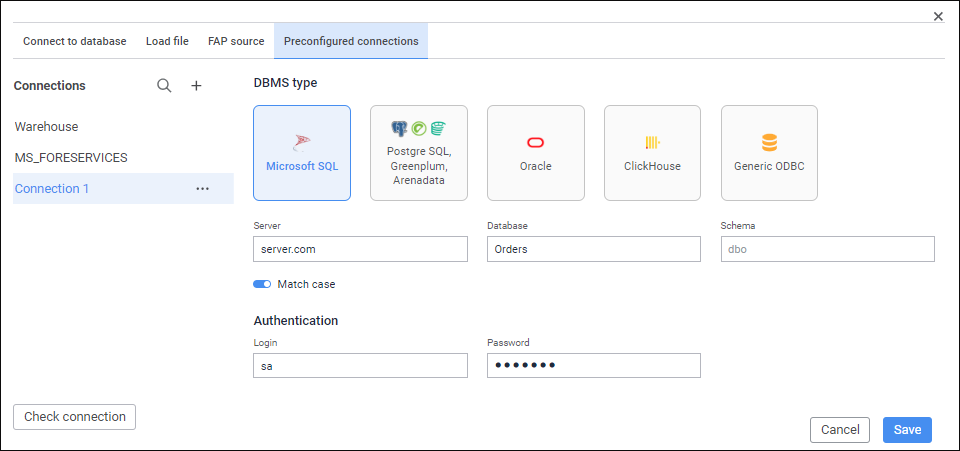
NOTE. The tab is available only for information security administrator and for users included in the Administrators group.
The tab displays the list of saved connections.
Available connection operations:
To save preconfigured connection with specified parameters, click the Save button.
NOTE. Connection correctness is not checked on clicking the Save button.
After adding the data source it is displayed in the list on the sources panel:
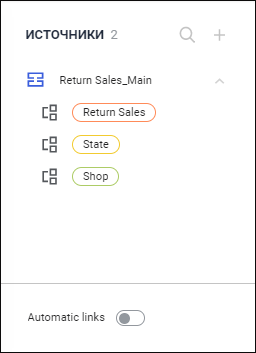
Available operations with data sources:
 Collapse/expand list of source tables
Collapse/expand list of source tables
After adding data sources insert objects to the working area.
See also:
Getting Started with the Data Model Tool | Creating SQL Queries | Setting Up Data Work Modes | Adding Objects and Links Between Them