Table > Working with Table Data > Editing and Saving Data
To switch to the edit mode, double-click the data cell contents. Enable data editing in the Dashboards tool. To do this, select the Edit Data checkbox on the Document side panel tab.
NOTE. If a data source is a cube built using an MDM dictionary containing attributes with multiple values, when going to edit cells with multiple values the Array value is displayed. Only the values of elements key that are contained in the linked dictionary can be saved.
To display icons in the cells showing that the user has no edit permissions or is denied editing:
Select the entire table, one or several data cells, rows or columns.
Go to the Table group of tabs on the side panel and select the Formatting tab.
Select the Select Read-Only Cells checkbox:
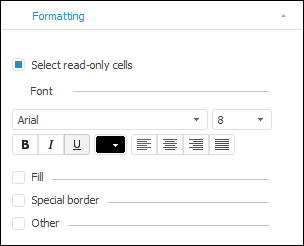
After executing the operations table cells display icons:
 . It is displayed in the cells with values locked for editing if the user is allowed only to read and/or is denied to edit a data source. To display an icon in a regular report select the Highlight Access Permissions checkbox.
. It is displayed in the cells with values locked for editing if the user is allowed only to read and/or is denied to edit a data source. To display an icon in a regular report select the Highlight Access Permissions checkbox.
 . It is displayed in cells with calculated elements calculated by formulas. To display an icon in a dashboard select the Edit Data checkbox.
. It is displayed in cells with calculated elements calculated by formulas. To display an icon in a dashboard select the Edit Data checkbox.
NOTE. Icon color depends on the table style or fill of cells in a report: a light-colored icon is used for dark fill colors, and a dark-colored icon is used for light fill colors.
To edit cell contents, use context menu items or key shortcuts:
Cut (CTRL+X). It cuts cell contents to the clipboard.
Copy (CTRL+C). It copies cell contents to the clipboard.
Paste (CTRL+V). It pastes clipboard data.
Delete (DELETE). It deletes data from the table cell.
NOTE. In the Dashboards tool, editing is executed only via key shortcuts.
TIP. The font, fill, borders and data format settings can be determined for changed data cells on the Changed Data Formatting side panel tab.
It is impossible to edit values that cannot be written to the source:
Calculated elements.
Row and column totals.
Aggregated data.
Calculated source data if an alternative cube to save data is not set.
Data saving is available if the user has permissions to change data.
To save changed data to source:
Click the  Save Changes button on the Data ribbon tab.
Save Changes button on the Data ribbon tab.
The message to confirm the operation will be displayed. Click the OK button to save a new value to the data source. Clicking the No button displays the value on the report sheet but will not save it.
IMPORTANT. Saving of changed data is available for standard cubes (except for the cubes built on a query), cube views and virtual cubes.
To undo pending changes and exit the edit mode, click the  Undo Changes button on the Data ribbon tab.
Undo Changes button on the Data ribbon tab.
If there are any pending changes, and they were not saved to the source, it is prompted to save them on closing, refreshing or an attempt to save a report.
 Possible errors on saving data
Possible errors on saving data
To save changed data:
In the selected table. Click the  Save Changes button on the Data side panel tab.
Save Changes button on the Data side panel tab.
In all dashboard tables. Select the  Save item in the dashboard's main menu or click the
Save item in the dashboard's main menu or click the  Save Changes button on the Home ribbon tab.
Save Changes button on the Home ribbon tab.
Data is saved to the source. If an error occurred on data saving, the appropriate message is displayed.
To undo pending changes:
In the selected table data. Click the  Undo Changes button on the Data side panel tab.
Undo Changes button on the Data side panel tab.
In all dashboard tables. Click the  Undo Changes button on the Home side panel tab.
Undo Changes button on the Home side panel tab.
All pending changes are undone.
If data was changed and there are any pending changes, it is prompted to save them on closing, refreshing or an attempt to save the dashboard.
NOTE. If selection, by which a table is built, is changed, all unsaved data is lost.
 Possible errors on saving data
Possible errors on saving data
The following options of saving data to the source are available:
Save report data. Changed data of all report's data tables is saved to data sources. This option is not available if none of the report's data tables contains changed values.
Save sheet data. Changed data of all data tables of the current report sheet is saved to data sources. This option is not available if the current report sheet contains no changed values.
NOTE. Data can be saved to the source if the Save Data to Source checkbox is selected on the Parameters side panel tab.
Changed data can be saved to the following types of sources: standard cube, cube view, virtual cube, modelling variables.
Depending on the selected work mode, execute the operations to save changed data:
NOTE. Operations for saving data to the source will be available only after the report is refreshed.
If there are any pending changes, and they were not saved to the source, it is prompted to save them on closing, refreshing or an attempt to save the report.
 Possible errors on saving data
Possible errors on saving data
See also: