Table > Working with Table Data > Copying and Pasting Data from Clipboard
In this article:
In the Analytical Queries (OLAP), Dashboards, Reports, Time Series Analysis tools and in the Interactive Data Entry Forms extension, when working with a table via clipboard, data can be copied, cut, and pasted.
To copy data from the selected cell or area:
In regular reports and data entry forms:
Click the  Copy button in the Clipboard group on the Home ribbon tab in the desktop application.
Copy button in the Clipboard group on the Home ribbon tab in the desktop application.
Select the Edit > Copy main menu item in the web application.
Select the Copy context menu item of the selected cell range.
Press CTRL+C or CTRL+INSERT.
In dashboards:
Click the  Copy button in the Clipboard group on the Home ribbon tab.
Copy button in the Clipboard group on the Home ribbon tab.
Select the  Copy context menu item of the selected cell range.
Copy context menu item of the selected cell range.
Press CTRL+C or CTRL+INSERT.
NOTE. When copying data from table in dashboards, the entire visualizer is copied.
In express reports and workbooks:
Select the  Copy context menu item of the selected cell range.
Copy context menu item of the selected cell range.
Press CTRL+C or CTRL+INSERT.
To cut data from the selected cell or area to paste it to another cell or area:
In regular reports and data entry forms:
Click the  Cut button in the Clipboard group on the Home ribbon tab in the desktop application.
Cut button in the Clipboard group on the Home ribbon tab in the desktop application.
Select the Edit > Cut main menu item in the web application.
Select the Cut context menu item of the selected cell range.
Press CTRL+X or SHIFT+DELETE.
In dashboards:
Click the  Cut button in the Clipboard group on the Home ribbon tab.
Cut button in the Clipboard group on the Home ribbon tab.
Select the  Cut context menu item of the selected cell range.
Cut context menu item of the selected cell range.
Press CTRL+X or SHIFT+DELETE.
NOTE. When cutting data from table in dashboards, the entire visualizer is cut.
In express reports and workbooks:
Select the  Cut context menu item of the selected cell range.
Cut context menu item of the selected cell range.
Press CTRL+X or SHIFT+DELETE.
The cur data is pasted with all original cell formatting settings and comments if there are any.
When cutting data:
In the report opened for view, only the cell contents is cleared.
In the report opened for edit:
Cell contents is cleared only for table cells.
Cell contents, data formats in cells and cell comments are cleared for the rest of the report sheet cells.
To paste data to a selected cell or area:
In regular reports and data entry forms:
Click the  Paste button in the Clipboard group on the Home ribbon tab in the desktop application.
Paste button in the Clipboard group on the Home ribbon tab in the desktop application.
Select the Edit > Paste main menu item in the web application.
Select the Paste context menu item of the selected cell range.
Press CTRL+V or SHIFT+INSERT.
 Features of pasting data to data entry form
Features of pasting data to data entry form
In dashboards:
Click the  Paste button in the Clipboard group on the Home ribbon tab.
Paste button in the Clipboard group on the Home ribbon tab.
Select the  Paste context menu item of the selected cell range.
Paste context menu item of the selected cell range.
Press CTRL+V or SHIFT+INSERT.
NOTE. When copying and pasting data from table in dashboards, the entire visualizer is pasted.
In express reports and workbooks:
Select the  Paste context menu item of the selected cell range.
Paste context menu item of the selected cell range.
Press CTRL+V or SHIFT+INSERT.
 Copy and paste data from third-party applications
Copy and paste data from third-party applications
Depending on the selected cell range to paste data in regular reports, express reports and data entry forms, one can see the following features:
One Cell is Selected for Pasting. The cell for pasting is expanded to the right and down to match the size of the copied area. In the example below, you see copied data (left), the selected cell (middle), and pasted data (right):
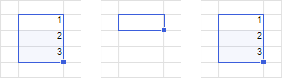
Several Cells are Selected for Pasting. If the copied area is smaller in size than the selected area, the selected area for pasting is tiled with the copied area, that is, the contents of the copied cells are repeated as many times as possible to fill the available space. In the example below, you see copied data (left), the selected area (middle), and the pasted data (right). The copied area can fit in the selected area several times, but some unfilled cells might be left, because there is not enough room to paste a complete set of copied cells:
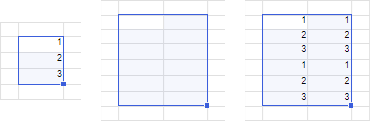
If the copied area exceeds the selected area in size, the copied area fills the entire selected area as well as the necessary neighboring cells.
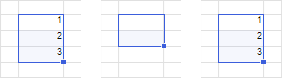
The Analytical Queries (OLAP), Reports and Time Series Analysis tools, and the Interactive Data Entry Forms extension support data paste on copying from the following products:
Microsoft Office.
LibreOffice.
MyOffice.
When pasting data from clipboard to a report sheet:
In the web application, source formatting of pasted data is automatically saved.
In the desktop application, the  Paste Options button appears in the right bottom corner from the pasted cells, which indicates whether the pasted data has proper formatting. Clicking the
Paste Options button appears in the right bottom corner from the pasted cells, which indicates whether the pasted data has proper formatting. Clicking the  Paste Options button displays paste options:
Paste Options button displays paste options:
Keep Source Formatting. Data is pasted using source formatting.
Paste Without Source Formatting. Data is pasted using the cell format, to which paste is executed.
 Stop displaying button with paste options
Stop displaying button with paste options
NOTE. When data is pasted from MyOffice product, source formatting is not saved.
See also: