Table > Setting Up Table Appearance > Formatting Table and Its Elements > Setting Up Font
Table element font can be set up using:
The Formatting side panel tab.
To change font settings, select the Special Font checkbox. Font settings will be available for the selected table element.
Tab appearance differs in the desktop application and in the web application:
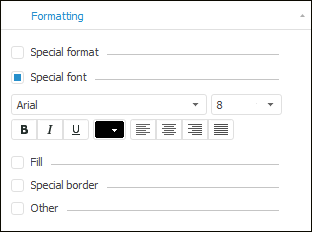
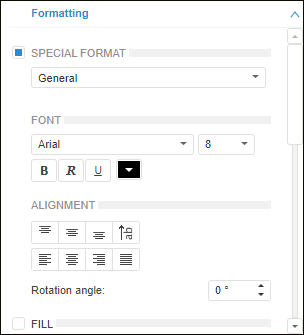
The Text group of buttons on the Format ribbon tab in the desktop application:
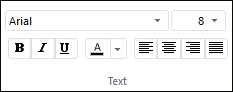
The Font and the Alignment groups of buttons on the ribbon tab in the web application:
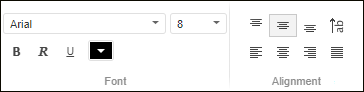
Font settings:
Font. Select one of the fonts available in the operating system.
Font size. Set the required font size. The size is set in points, and it can be selected in the drop-down list or entered manually. Available values range: [1; 72].
Font style. Click the buttons that determine font style:
B. Bold.
I. Italic.
U. Underline.
When the button is pressed, the corresponding font style is used. Several styles can be used simultaneously, for example, pressed B and I buttons result in bold italic font style.
Font color. Select font color in the drop-down color palette.
Cell text alignment. Set text alignment relative to cell:
Horizontal. Select one of the following horizontal alignment options for cell text:
 . Left. Default.
. Left. Default.
 . Center.
. Center.
 . Right.
. Right.
 . By width.
. By width.
Vertical. Select one of the following vertical alignment options for cell text. This setting is available only in the web application:
![]() . Top.
. Top.
![]() . Middle. Default.
. Middle. Default.
![]() . Bottom.
. Bottom.
Cell text rotation. Set text rotation relative to the cell if required. This setting is available only in the web application:
Rotation Angle. Specify angle in degrees, by which cell text should be rotated counter-clockwise.
Rotate 90 Degrees. Click the ![]() Rotate 90 Degrees button to rotate text 90 degrees counter-clockwise.
Rotate 90 Degrees button to rotate text 90 degrees counter-clockwise.
NOTE. Table element formatting is applied according to formatting order and can be overlapped by other formatting.
See also: