Building Data Entry, Control and Approval Forms > Getting Started with the Interactive Data Entry Forms Extension in the Web Application > Building Data Entry Form > Setting Up Data Entry Form Formatting and Display Type
To set up data entry appearance:
Set up display type.
Set up formatting.
After the setup is finished, go to the next step if required:
To set up form display type, use the settings:
 Show or hide graphical interface elements
Show or hide graphical interface elements
Use the parameters panel for setup:
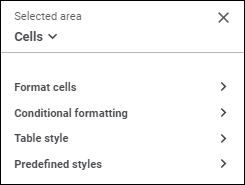
The parameters panel contains the Title and Groups of Parameters areas.
Select:
Title. The title area displays:
Whether the selected cell belongs to data entry form area or sheet. If a cell is located on table area or attribute area, the parameters panel displays Table <Area Number>. If a cell is located on a sheet, the parameters panel displays Selected Area.
Area Type. Available area types: table, sidehead, heading, data, cells. To select a type, use the drop-down list. If a cell or a cell range located on a sheet is selected, only the Cells type is available. If the selected cell range contains cells located both on areas and on sheet, only the Cells type is available. If the selected cell or cell range is located on a table area or attribute area, all area types are available.
The side panel name depends on the selected area type. The cell formatting setup panel opens by default.
Groups of Parameters. The area displays available parameters types for the selected area type:
The following groups of parameters are available for a table: Layout, Data, Filtering, Parameters, Table Style and Predefined Styles.
The following groups of parameters are available for a sidehead/heading: Layout, Formatting and Predefined Styles.
The following groups of parameters are available for data: Formatting, Changed Data, Conditional Formatting and Predefined Styles.
The following groups of parameters are available for a corner: Formatting and Predefined Styles.
The following groups of parameters are available for cells: Format Cells, Conditional Formatting, Table Style and Predefined Styles.
The Formatting parameter group is available for dimensions/levels/elements.
To quickly set up data entry form cell formatting, use the Formatting toolbar tab:

Set the parameters:
To set mixed cell text formatting, change font options of the selected text part. It is available for text data format.
Mixed cell text formatting is saved if cell data autofit is used.
NOTE. Formatting of the first text character is saved for the cell if text is replaced or deleted from the cell.
To reset all specified settings, select the Clear Format item in the drop-down menu of the  Clear button on the Data toolbar tab.
Clear button on the Data toolbar tab.
See also:
Building Data Entry Form | Working with Ready Data Entry Form