Building Data Entry, Control and Approval Forms > Getting Started with the Interactive Data Entry Forms Extension in the Web Application > Building Data Entry Form > Setting Up Data Entry Form Formatting and Display Type > Setting Up Changed Data
To set up formatting of data changed in a table but not saved in table area, use the Changed Data group of parameters on the parameters panel:

 Open the Changed Data group of parameters
Open the Changed Data group of parameters
To open the Changed Data group of parameters on the parameters panel:
Select a cell or a cell range in the table area.
Click the  Parameters button on the toolbar.
Parameters button on the toolbar.
Select the Data area type in the drop-down menu of the parameters panel title.
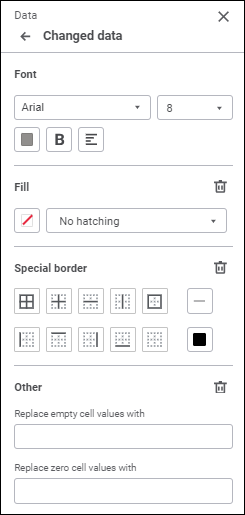
Set the parameters:
To set up font, select:
Font. Select one of the fonts in the drop-down list. If required, one can load custom fonts.
Size. Set the required font size. The size is set in points, and it can be selected in the drop-down list or entered manually. The range of available values: [6; 36].
Color. Select font color in the drop-down palette.
Font Style. Select font style:
 Bold. One can also use CTRL+B to set this option.
Bold. One can also use CTRL+B to set this option.
 Italic. One can also use CTRL+I to set this option.
Italic. One can also use CTRL+I to set this option.
 Underline. One can also use CTRL+U to set this option.
Underline. One can also use CTRL+U to set this option.
NOTE. As a rule, the CTRL+U hotkey combination is reserved in the browser for opening source code of the current page. To use this hotkey combination for underlining text, redefine its purpose in browser settings.
 Strikethrough. One can also use ALT+SHIFT+5 to set this option.
Strikethrough. One can also use ALT+SHIFT+5 to set this option.
When the button is pressed, the corresponding font style is used. Several styles can be created at the same time.
Cell text alignment. Select text alignment relative to a cell in the drop-down menu of the  Left button:
Left button:
 Left. It is used by default. One can also use CTRL+SHIFT+L to set this option.
Left. It is used by default. One can also use CTRL+SHIFT+L to set this option.
 Center. One can also use CTRL+SHIFT+E to set this option.
Center. One can also use CTRL+SHIFT+E to set this option.
 Right. One can also use CTRL+SHIFT+R to set this option.
Right. One can also use CTRL+SHIFT+R to set this option.
NOTE. As a rule, the CTRL+SHIFT+R hotkey combination is reserved in the browser for refreshing the current page. To use this hotkey combination for aligning text to the right, redefine its purpose in browser settings.
 By Width.
By Width.
Only one option can be selected.
To set up fill, set the parameters:
Fill Color. Select the following in the drop-down menu of the Fill Color button:

Fill Type. The option is available for regular reports, data entry forms, information panels, and calculation blocks:
No Fill. Default value.
Solid Fill.
Two-Color Fill. It is available for regular reports, data entry forms, and calculation blocks.
Fill Color:
To use solid fill, select a color in the color palette or set it in the RGB or HEX format.
To use two-color fill, select a start and end color in the color palette or set it in the RGB or HEX format.
Fill Tilt Angle. Enter two-color fill tilt angle.
Hatching Type. If required, add hatching. The parameter is set to No Hatching by default. The drop-down list contains all available hatching types.
Hatching Color. The parameter is displayed after a hatching type is selected. Select a color in the drop-down palette or set it in the RGB or HEX format.
Image. To set up a fill with an image, use the Image parameter. The radio button is deselected by default, a cell fill is set up in a standard way. To use an image as a cell fill, select the radio button. To add an image to the cell, click the  Select File button.
Select File button.
The image selection dialog box opens. Working with the dialog box depends on the browser in use. After an image is selected, the file name is displayed in the corresponding box, the report sheet cell is filled with the use of the image.
To remove the image, click the  Remove button next to the texture name.
Remove button next to the texture name.
To replace the image, click the  Select File button.
Select File button.
After the image is selected, the following elements are displayed:
Download. Click the Download button to export the image used as a fill.
Stretch Image. The checkbox is deselected by default, the cell image corresponds to its original size. Select the checkbox to fit the image to the cell.
To reset the specified fill settings, click the  Delete button next to the Fill tab name.
Delete button next to the Fill tab name.
To set up a border, select:
Border type. Click corresponding buttons of border types to be displayed:
 . All.
. All.
 . Internal.
. Internal.
 . Horizontal.
. Horizontal.
 . Vertical.
. Vertical.
 . External.
. External.
 . Left.
. Left.
 . Top.
. Top.
 . Right.
. Right.
 . Bottom.
. Bottom.
 . No border.
. No border.
Line Type. Select a line type in the Line drop-down list.
Color. Select border color in the drop-down palette.
To delete border settings, click the  Delete button.
Delete button.
To fill in empty or zero cells, enter text, number, or characters in corresponding boxes.
The values, with which empty cells are filled, including numeric ones, will not be saved in the data source.
To delete filling of empty or zero cells, click the  Delete button.
Delete button.
See also:
Setting Up Data Entry Form Formatting and Display Type
