Creating Pixel-Perfect Reports > Getting Started with the Reports Tool in the Web Application > Building Report > Setting Up Report Formatting and Display Type > Setting Up Formatting
To set up formatting for the selected area type, use following groups of parameters on the parameters panel:
Formatting. It is used to set up formatting of sidehead, heading, corner, data, dimensions, dimension levels, and table dimension elements.
Format Cells. It is used to set up cell formatting.
Element Format. It is used to set up style element formatting: entire table, the first stripe of rows, the second stripe of rows, the first stripe of columns, the second stripe of columns, column headers, the last stripe of rows, row headers, the last stripe of columns, table corner.

 Open the Formatting group of parameters
Open the Formatting group of parameters
To open the Formatting group of parameters on the parameters panel:
On the parameters panel:
Select a table cell or a cell range.
Click the  Parameters button on the toolbar. The parameters panel opens.
Parameters button on the toolbar. The parameters panel opens.
Select the required area type in the drop-down menu of the parameters panel title.
Go to the Formatting group of parameters.
In the working area:
Select a table cell or a table cell range in the working area.
Select the  Formatting context menu item for the cells or in the drop-down list of the
Formatting context menu item for the cells or in the drop-down list of the  Formatting item select data area type/dimension/level/element.
Formatting item select data area type/dimension/level/element.
NOTE. When the  Formatting context menu item is selected, the Format Cells group of parameters opens for the Cells area type.
Formatting context menu item is selected, the Format Cells group of parameters opens for the Cells area type.

 Open the Format Cells group of parameters
Open the Format Cells group of parameters
To open the Format Cells group of parameters on the parameters panel:
On the parameters panel:
Select a cell or a cell range.
Click the  Parameters button on the toolbar.
Parameters button on the toolbar.
Select the Cells area type in the drop-down menu of the parameters panel title.
In the working area:
Select a cell or a cell range outside the table.
Select the  Formatting context menu item.
Formatting context menu item.

 Open the Element Format group of parameters
Open the Element Format group of parameters
To open the Element Format group of parameters on the parameters panel:
Select a table cell or a cell range.
Click the  Parameters button on the toolbar. The parameters panel opens.
Parameters button on the toolbar. The parameters panel opens.
Select the Cells area type in the drop-down menu of the parameters panel title.
Go to the Table Style group of parameters.
Select the Edit context menu item for the style to be changed in sheet styles.
In the Create Table Style group of parameters select the element to be set up and click the  Edit button.
Edit button.
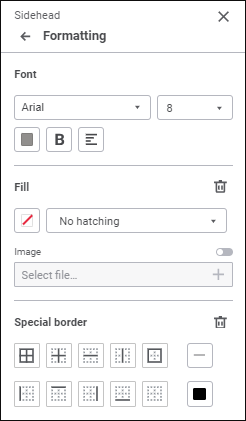
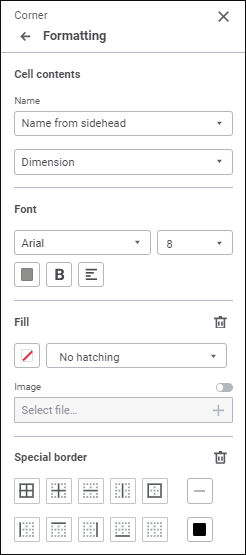
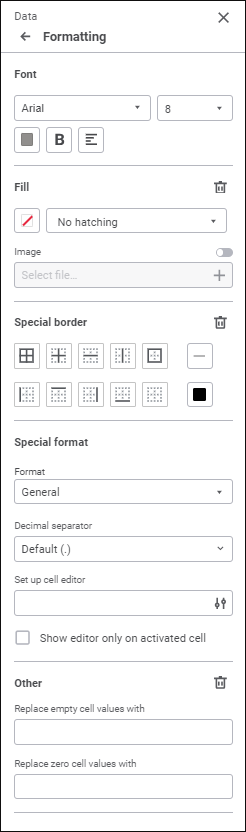
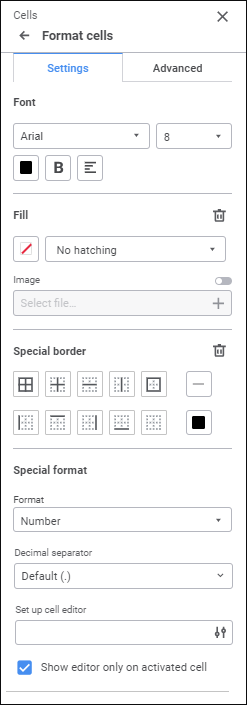
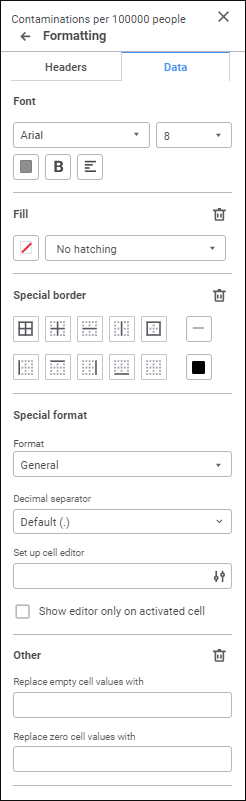
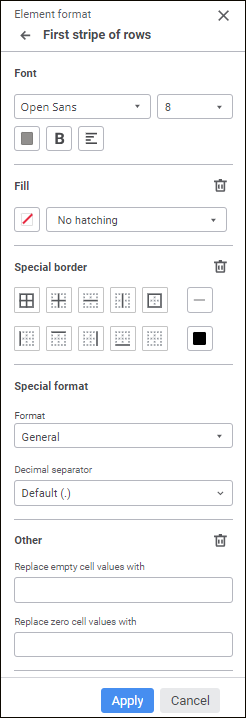
Formatting parameters depend on the selected area type:
Sidehead/Heading. Available settings: font, fill and special border.
Corner. Available settings: cell contents, font, fill, and special border.
Data. Available settings: font, fill, special border, other.
Cells. The panel contains tabs:
Settings. Cell formatting settings: font, fill, special border, special format.
Advanced. Alignment settings, hyperlink settings, and other link settings: alignment, hyperlink, other.
Dimension/Level/Element. The panel contains tabs:
Title. Header settings: font, fill, special border.
Data. Data settings: special format, fill, special border, other.
Style Element. Available settings: font, fill, special border, special format, other. After applying necessary settings click the Apply button.
Set the parameters:
To set up font, set the parameters:
Font. Select one of the available fonts in the drop-down list. If required, one can load custom fonts.
Font size. Select the required font size. The size is set in points, and it can be selected in the drop-down list or entered manually. The range of available values: [6; 36].
Color. Select text color in the drop-down palette or set it in the RGB or HEX format.
Font style. Select font style:
B. Bold. One can also use CTRL+B to set this font style.
I. Italic. One can also use CTRL+I to set this font style.
U. Underline. One can also use CTRL+U to set this font style.
NOTE. As a rule, the CTRL+U hotkey combination is reserved in the browser for opening source code of the current page. To use this hotkey combination for underlining text, redefine its purpose in browser settings.
S. Strikethrough. One can also use ALT+SHIFT+5 for this purpose.
When the button is pressed, the corresponding font style is used. Several styles can be used simultaneously, for example, pressed B and I buttons result in bold italic font style.
Cell text alignment. Set text alignment relative to cell:
Left. It is used by default. One can also use CTRL+SHIFT+L to set this option.
Center. One can also use CTRL+SHIFT+E to set this option.
Right. One can also use CTRL+SHIFT+R to set this option.
NOTE. As a rule, the CTRL+SHIFT+R hotkey combination is reserved in the browser for refreshing the current page. To use this hotkey combination for aligning text to the right, redefine its purpose in browser settings.
By Width.
Only one option can be selected.
To set up fill, set the parameters:
Fill Color. Select the following in the drop-down menu of the Fill Color button:

Fill Type. The option is available for regular reports, data entry forms, information panels, and calculation blocks:
No Fill. Default value.
Solid Fill.
Two-Color Fill. It is available for regular reports, data entry forms, and calculation blocks.
Fill Color:
To use solid fill, select a color in the color palette or set it in the RGB or HEX format.
To use two-color fill, select a start and end color in the color palette or set it in the RGB or HEX format.
Fill Tilt Angle. Enter two-color fill tilt angle.
Hatching Type. If required, add hatching. The parameter is set to No Hatching by default. The drop-down list contains all available hatching types.
Hatching Color. The parameter is displayed after a hatching type is selected. Select a color in the drop-down palette or set it in the RGB or HEX format.
Image. To set up a fill with an image, use the Image parameter. The radio button is disabled by default, a cell fill is set up in a standard way. To use an image as a fill, select the radio button. To add an image to cell, click the  Select File button.
Select File button.
The image selection dialog box opens. Working with the dialog box depends on the browser in use. After an image is selected, the file name is displayed in the corresponding box, the report sheet cell is filled with the use of the image.
To remove the image, click the  Delete button next to texture name.
Delete button next to texture name.
To replace the image, click the  Select File button again.
Select File button again.
After the image is selected, the following elements are displayed:
Download. Click the Download button to export the image used as a fill.
Stretch Image. The checkbox is deselected by default, the cell image corresponds to its original size. Select the checkbox to fit the image to the cell.
To reset fill settings, click the  Delete button next to the Fill tab name.
Delete button next to the Fill tab name.
The following parameters to set up cell borders are available:
Show Borders. The parameter is used to set and remove cell borders. The following modes are available:
 . Show all borders.
. Show all borders.
 . Show only external borders.
. Show only external borders.
 . Show only internal borders.
. Show only internal borders.
 . Do not show borders.
. Do not show borders.
Multiple selection is available for single border type modes:
 . Show internal horizontal border.
. Show internal horizontal border.
 . Show internal vertical border.
. Show internal vertical border.
 . Show left border.
. Show left border.
 . Show right border.
. Show right border.
 . Show top border.
. Show top border.
 . Show bottom border.
. Show bottom border.
To cancel displaying of borders of the selected range:
Click the  button in the Special Border group on the parameters panel.
button in the Special Border group on the parameters panel.
Click the  Do not Show Borders button.
Do not Show Borders button.
Line Type. Select line type in drop-down menu.
Line Color. The parameter determines a border line color. Select a color in the drop-down palette or set it in the RGB or HEX format.
It is available for the Corner area type.
By default, table corner does not display header. To display header, select the following in the drop-down menu of the Name box:
Do not Show Name. Nothing is displayed.
Name from Heading/Sidehead. When this option is selected, an additional box appears, in which select header type:
Dimension. Dimension name is displayed.
Attribute. Dimension attribute name is displayed.
Dimension.Attribute. Attribute and dimension names are displayed.
Custom Name. Name edited by the user is displayed. When a custom name is enabled for at least one corner row or column, all corner cells become editable. It is set up for each corner column and row. When toggling to the attribute/dimension name display option, the custom name is reset.
To change data format settings, select one of the supported data formats in the drop-down list. Depending on the selected format, different settings are available:
General. Equal to canceling formatting. If the General format is selected, the following settings are available:
Decimal Separator. Select separator type in the drop-down list.
Advanced settings are available for cells, data, dimensions, dimension levels, table dimension elements:
Set Up Cell Editor. By default, display parameter is selected in accordance with the selected parameter type. Display parameters are determined as a special string containing editor type, default value, and so on. The string can be edited directly in the edit box or on the Set Up Display panel. To open the panel, click the  Set Up button.
Set Up button.
Show Editor Only on Activated Cell. Deselect the Show Editor Only on Activated Cell checkbox to show always the active cell editor. If the checkbox is selected, the editor is displayed only on activated cell.
Number. Default format. If the Number format is selected, the following settings are available:
Decimal Places. Select the number of displayed decimal places.
Negative Numbers. Select format of displaying negative numbers.
Thousands Separator. Set the checkbox to apply the thousands separator option. The checkbox is deselected by default.
Decimal Separator. Select separator type in the drop-down list.
Thousands Separator. Select separator type in the drop-down list.
Advanced settings are available for cells, data, dimensions, dimension levels, table dimension elements:
Set Up Cell Editor. By default, display parameter is selected in accordance with the selected parameter type. Display parameters are determined as a special string containing editor type, default value, and so on. The string can be edited directly in the edit box or on the Set Up Display panel. To open the panel, click the  Set Up button.
Set Up button.
Show Editor Only on Activated Cell. Deselect the Show Editor Only on Activated Cell checkbox to show always the active cell editor. If the checkbox is selected, the editor is displayed only on activated cell.
Percentage. If the Percentage format is selected, the following settings are available:
Decimal Places. Select the number of displayed decimal places.
Decimal Separator. Select separator type in the drop-down list.
Advanced settings are available for cells, data, dimensions, dimension levels, table dimension elements:
Set Up Cell Editor. By default, display parameter is selected in accordance with the selected parameter type. Display parameters are determined as a special string containing editor type, default value, and so on. The string can be edited directly in the edit box or on the Set Up Display panel. To open the panel, click the  Set Up button.
Set Up button.
Show Editor Only on Activated Cell. Deselect the Show Editor Only on Activated Cell checkbox to show always the active cell editor. If the checkbox is selected, the editor is displayed only on activated cell.
If percentage format is used, number values are multiplied by 100 and the "%" character is added. The entered numbers in this format are worked in a different way depending on the use of the % character. For example, when 40% is entered, the cell displays 40%, but the cell value is 0.4. When 40 is entered, the cell displays 4000%, but the cell value is 40.
Currency. If the Currency format is selected, the following settings are available:
Decimal Places. Sets the number of displayed decimal places.
Symbol. Sets currency symbol.
Negative Numbers. Select format of displaying negative numbers.
Decimal Separator. Select separator type in the drop-down list.
Thousands Separator. Select separator type in the drop-down list.
Advanced settings are available for cells, data, dimensions, dimension levels, table dimension elements:
Set Up Cell Editor. By default, display parameter is selected in accordance with the selected parameter type. Display parameters are determined as a special string containing editor type, default value, and so on. The string can be edited directly in the edit box or on the Set Up Display panel. To open the panel, click the  Set Up button.
Set Up button.
Show Editor Only on Activated Cell. Deselect the Show Editor Only on Activated Cell checkbox to show always the active cell editor. If the checkbox is selected, the editor is displayed only on activated cell.
Date. If the Date format is selected, the following settings are available:
Type. Select date display format in the drop-down list.
Advanced settings are available for cells, data, dimensions, dimension levels, table dimension elements:
Set Up Cell Editor. By default, display parameter is selected in accordance with the selected parameter type. Display parameters are determined as a special string containing editor type, default value, and so on. The string can be edited directly in the edit box or on the Set Up Display panel. To open the panel, click the  Set Up button.
Set Up button.
Show Editor Only on Activated Cell. Deselect the Show Editor Only on Activated Cell checkbox to show always the active cell editor. If the checkbox is selected, the editor is displayed only on activated cell.
Time. If the Time format is selected, the following settings are available:
Type. Select time display format in the drop-down list.
Advanced settings are available for cells, data, dimensions, dimension levels, table dimension elements:
Set Up Cell Editor. By default, display parameter is selected in accordance with the selected parameter type. Display parameters are determined as a special string containing editor type, default value, and so on. The string can be edited directly in the edit box or on the Set Up Display panel. To open the panel, click the  Set Up button.
Set Up button.
Show Editor Only on Activated Cell. Deselect the Show Editor Only on Activated Cell checkbox to show always the active cell editor. If the checkbox is selected, the editor is displayed only on activated cell.
Exponential. This format is used to show a number in exponential format. If the Exponential format is selected, the following settings are available:
Decimal Places. Select the number of displayed decimal places.
Decimal Separator. Select separator type in the drop-down list.
Advanced settings are available for cells, data, dimensions, dimension levels, table dimension elements:
Set Up Cell Editor. By default, display parameter is selected in accordance with the selected parameter type. Display parameters are determined as a special string containing editor type, default value, and so on. The string can be edited directly in the edit box or on the Set Up Display panel. To open the panel, click the  Set Up button.
Set Up button.
Show Editor Only on Activated Cell. Deselect the Show Editor Only on Activated Cell checkbox to show always the active cell editor. If the checkbox is selected, the editor is displayed only on activated cell.
Text. Equal to canceling formatting. Text format is selected by default for the cells containing non-numeric values.
Advanced settings are available for cells, data, dimensions, dimension levels, table dimension elements:
Set Up Cell Editor. By default, display parameter is selected in accordance with the selected parameter type. Display parameters are determined as a special string containing editor type, default value, and so on. The string can be edited directly in the edit box or on the Set Up Display panel. To open the panel, click the  Set Up button.
Set Up button.
Show Editor Only on Activated Cell. Deselect the Show Editor Only on Activated Cell checkbox to show always the active cell editor. If the checkbox is selected, the editor is displayed only on activated cell.
Additional. If the Additional format is selected, the following settings are available:
Type. To automatically convert value, select the preset option:
Zip code.
Telephone number.
Social security number.
Advanced settings are available for cells, data, dimensions, dimension levels, table dimension elements:
Set Up Cell Editor. By default, display parameter is selected in accordance with the selected parameter type. Display parameters are determined as a special string containing editor type, default value, and so on. The string can be edited directly in the edit box or on the Set Up Display panel. To open the panel, click the  Set Up button.
Set Up button.
Show Editor Only on Activated Cell. Deselect the Show Editor Only on Activated Cell checkbox to show always the active cell editor. If the checkbox is selected, the editor is displayed only on activated cell.
Custom. It contains code views of all available data formats. If the Custom format is selected, the following settings are available:
Type. To automatically convert value, select the preset option:
Currency. Select currency display format in the drop-down list.
Date and Time. Select time display format in the drop-down list.
Numbers. Select number display format in the drop-down list.
Other. Select other display format in the drop-down list.
Decimal Separator. Select separator type in the drop-down list.
Thousands Separator. Select separator type in the drop-down list.
Advanced settings are available for cells, data, dimensions, dimension levels, table dimension elements:
Set Up Cell Editor. By default, display parameter is selected in accordance with the selected parameter type. Display parameters are determined as a special string containing editor type, default value, and so on. The string can be edited directly in the edit box or on the Set Up Display panel. To open the panel, click the  Set Up button.
Set Up button.
Show Editor Only on Activated Cell. Deselect the Show Editor Only on Activated Cell checkbox to show always the active cell editor. If the checkbox is selected, the editor is displayed only on activated cell.
To fill in empty or zero cells, enter text, number, or characters in corresponding boxes.
The values, with which empty cells are filled, including numeric ones, will not be saved in the data source.
To remove filling for empty or zero cells, click the  Delete button.
Delete button.
Advanced settings are available for the Cells area type:
To manage cell edit locking, hide cell contents or deny selection, set the options:
Locked. When the checkbox is selected, cell contents will be locked for editing.
Hide Formulas. When the checkbox is selected, cell contents with formulas will be hidden and cannot be edited. Data obtained as a result of formula calculation should be displayed in the cell.
Deny Selection. When the checkbox is selected, the cell becomes unselectable on opening the form in the view mode. The context menu for this cell will not be called. While trying to select cell forbidden for selection, the focus stays on the previously selected cell till the next cell available for selection is selected. One can move by allowed cells in the table using the keyboard. When the cell range where there are unselectable cells is selected, all unselectable cells remain unselected.
Tooltip Text. Enter tooltip text for a locked cell.
To determine whether cell contents should be printed, select or deselect the Print Cell checkbox. When the Print Cell checkbox is deselected, the cell contents is not printed. Text, hyperlinks, and background color or pattern are not exported. This checkbox is selected for all cells by default.
To determine a method for inside cell alignment, use the Alignment group of settings. Cell value can be aligned horizontally and vertically with selected rotation angle and paddings from the cell borders. Wrap method can also be selected for string values.
Set the following options of value position within a cell:
Alignment. Set value alignment method:
Horizontal. Available options:
By Value. Alignment depends on the cell(s) contents. If a cell contains only numbers (including digit group separators, decimal separators, and the percent sign), it is right-aligned; otherwise, it is left-aligned. Default value.
Left. Value is aligned to the cell's left border.
Center. Value is aligned at the same distance from the left and right cell border taking into account defined paddings.
Right. Value is aligned to the cell's right border.
By Width. Value is aligned to fit the cell width.
Vertical. Available options:
Top. Value is aligned to the cell's top border.
Center. Value is aligned at the same distance from the top and bottom cell border taking into account defined paddings.
Bottom. The value is aligned to the bottom border of the cell. Default value.
Paddings. Set contents paddings from cell borders: set padding size from the corresponding cell border in each box.
Text Rotation. Set text tilt angle in a cell.
Wrap Text. Set text wrapping in cells:
Do not Hyphenate. The text is not wrapped. The entire text is displayed as a single line.
By Words. Cell text is wrapped by words. The width of a cell determines where line breaks occur.
Text and image placed to a cell can act as a hyperlink. On clicking the cell contents the specified action is executed.
NOTE. A hyperlink is set for the whole cell, that is, one cannot separately set up hyperlinks for image and part of text.
To set up a hyperlink, set the parameters:
Treat as Hyperlink. Select the checkbox to convert cell text to a hyperlink. The checkbox is deselected by default, and cell text is not a hyperlink.
NOTE. All hyperlinks are blue and underlined by default.
Alternate Text. Toggle the switch to active state and enter hyperlink text in the corresponding box. In this case cell text is overlapped with this text. If a hyperlink with the alternate text is set for the cell with an image, the text is located over the image. The switch is inactive by default, and hyperlink text matches with the cell text.
NOTE. Setting an alternate text for a hyperlink is available only when the Treat as Hyperlink checkbox is selected.
Image. Toggle the switch to active state to add an image to cell and to set up hyperlink. The switch is inactive by default, and the hyperlink is set up for cell text.
To add an image, click the  Select File button. The image selection dialog box opens. After the image is selected, name of the selected file is displayed in the corresponding box, and the selected image is displayed in the report sheet cell.
Select File button. The image selection dialog box opens. After the image is selected, name of the selected file is displayed in the corresponding box, and the selected image is displayed in the report sheet cell.
To remove the image, click the  Delete button next to the image name.
Delete button next to the image name.
To replace the image, click the  Select File button again.
Select File button again.
Desired Action. In the drop-down list select the action to be executed on hyperlink click.
NOTE. Setting an action for a hyperlink is available only when the Treat as Hyperlink checkbox is selected.
The following options are available in in the drop-down list of the Desired Action parameter:
Undefined. Triggering a hyperlink does not result in any action.
Open Link. When this option is selected, a box is displayed for entering a hyperlink that will open a separate HTML page in the browser.
Open Report Sheet. When this option is selected, a drop-down list opens. In the drop-down list select a sheet to go to on hyperlink click.
Show Cell Range. When this option is selected, a box for entering a range opens. To enter the range that will be highlighted on hyperlink click:
Enter the range manually.
Select the cell range in the working area.
Click the  Select Data button. The Select Data dialog box opens:
Select Data button. The Select Data dialog box opens:
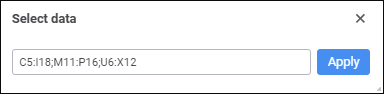
Enter cell range name manually or select it in the working area and click the Apply button.
To resize the dialog box, hover the cursor to the right bottom corner of the dialog box and drag it, the cursor is displayed as a two-headed arrow.
The following options of entering or selecting a cell range are available:
One cell. Enter a cell address or select it in the working area. For example: A2.
Range cell. First, enter address of the upper left cell, where the range starts, next, after a colon, specify address of the bottom right cell where the range ends, or select the range in the working area. For example: A2:B5.
One row. Enter a row number via a colon or click it in the working area. For example: 5:5.
Several rows. First, enter the first row number via a colon, then enter the second row number or select the rows in the working area. For example: 1:5.
One column. Enter the column name via a colon or click the column in the working area. For example: E:E.
Several columns. First, enter the first column name via a colon, them the second column name or select the columns in the working area. For example: A:E.
Combined area. Enter cell range addresses and single cell addresses via a semicolon, which this area consists of, or select different cell ranges and single cells in the working area with the held down CTRL key. For example: I8:J13;L13:N17;Q12.
Entire table. Enter the TABLE value or click the table corner.
To enter a cell range on another sheet:
Open the Select Data dialog box, go to the required sheet and use the above mentioned cell range input options.
Add a sheet name in the format: <sheet name>! before the above mentioned cell range input options.
For example: Sheet3!A2:C322, Sheet2!A:E.
Show Object in Screen Center. When this option is selected, drop-down lists are displayed to select a report sheet and an object on a report sheet.
In the first drop-down list select the report sheet, which contains the required object.
In the second drop-down list select the object among the available ones on the selected report sheet. Clicking the hyperlink moves to this object. Objects are charts, maps, pictures, and so on.
NOTE. The drop-down list for selecting an object becomes available only after the report sheet is selected.
Open Repository Object. When this option is selected, a drop-down list opens. In the drop-down list select a repository object, which opens on hyperlink click.
NOTE. To open an object from a different repository, use the Open Link option.
Run Procedure/Function. When this action is selected, two additional boxes are displayed:
Unit. Select a development environment unit connected to the regular report.
Procedure/Function. Specify name of the procedure or function that must be run on hyperlink click.
JS-Function. Specify name of the JS-function that must be run in the web application on hyperlink click. This may be a system and a custom JS-function. Function name:
javascript:<Function name(custom parameters, callback, args)>
Parameters:
Custom parameters. Required custom parameters.
callback. Mandatory parameter. Callback function.
args. Function arguments.
NOTE. Using angle brackets when specifying function name with parameters is mandatory.
The example of function name:
javascript:<AfterOperTest(callback)>
The function should have the required signature:
function <Function name>(custom parameters, callback, args)
{
…callback();
}
The following parameters can be obtained as arguments:
Report. Parameter for managing a report.
DataEntryForm. Parameter for managing a data entry form.
DataArea. Parameter for managing a table area.
For details about signature and connecting JS-function to regular report see the Connecting Custom JS-Function to Report section.
The example of function:
function addAttachments(callback, args)
{
var rep = args.Report;
var da = args.DataArea
var grid = da.getGridView();
var tabSheet = grid.getTabSheet();
var tableSource = grid.getTableSource();
var onMeasuresLoaded = (function(){
var tabSheetRange = tabSheet.getSelection().getRange();
attachFile(da, tabSheetRange);
tableSource.MeasuresLoaded.remove(onMeasuresLoaded, this, );
});
tableSource.MeasuresLoaded.addOne(onMeasuresLoaded, this, args);
callback();
}
function attachFile(da, tabSheetRange) {
var rep = da.getSource();
var grid = da.getGridView();
var tabSheet = grid.getTabSheet();
if (tabSheetRange && tabSheetRange.isValid()) {
var cells = tabSheetRange.getCells();
if (cells.length == 1) {
var cell = cells[0];
var coord = cell.getCoord();
var range = { top: coord.rowIndex, left: coord.colIndex, width: 1, height: 1 };
var views = rep.getGridViews(range);
var gridKey = views.length ? views[0].key : undefined;
var attachDlg = da.getGridView().showAttachmentDialog(gridKey, coord.rowIndex, coord.colIndex);
}
}
}}
NOTE. It is allowed to specify only procedure or function name or JS-function name.
The connected unit enables the user to:
Process entered data on-the-fly.
Show confirmation dialog box for executed operation.
Execute additional operation before and after an event occurs.
Show information messages that contain particular information (such as identifier of the changed control), and so on.
To reset hyperlink settings, click the  Delete button next to the Hyperlink tab name.
Delete button next to the Hyperlink tab name.
See also:
