Administration and Access Control > Setting Up Environments and Projects > Adding and Working with Project
To set up infrastructure of the project that controls access to data sources, select the environment:
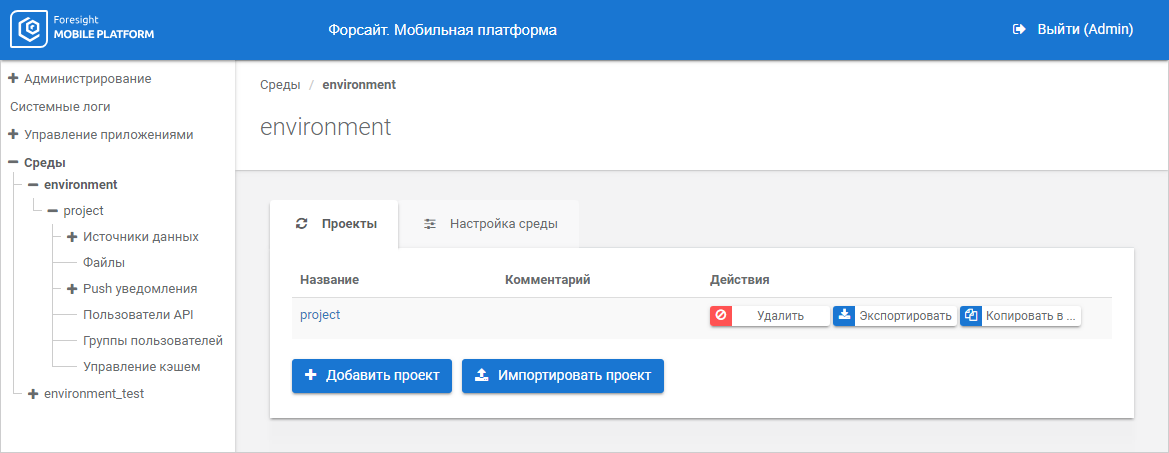
The Projects tab displays the list of environment projects with parameters.
Key features:
To add a project in environment:
Click the Add Project button.
Set project parameters identical to those on adding an environment.
After executing the operation the project is added to the projects list for further editing.
To edit project parameters:
Click the project name.
After executing the operation the project opens in the edit mode:
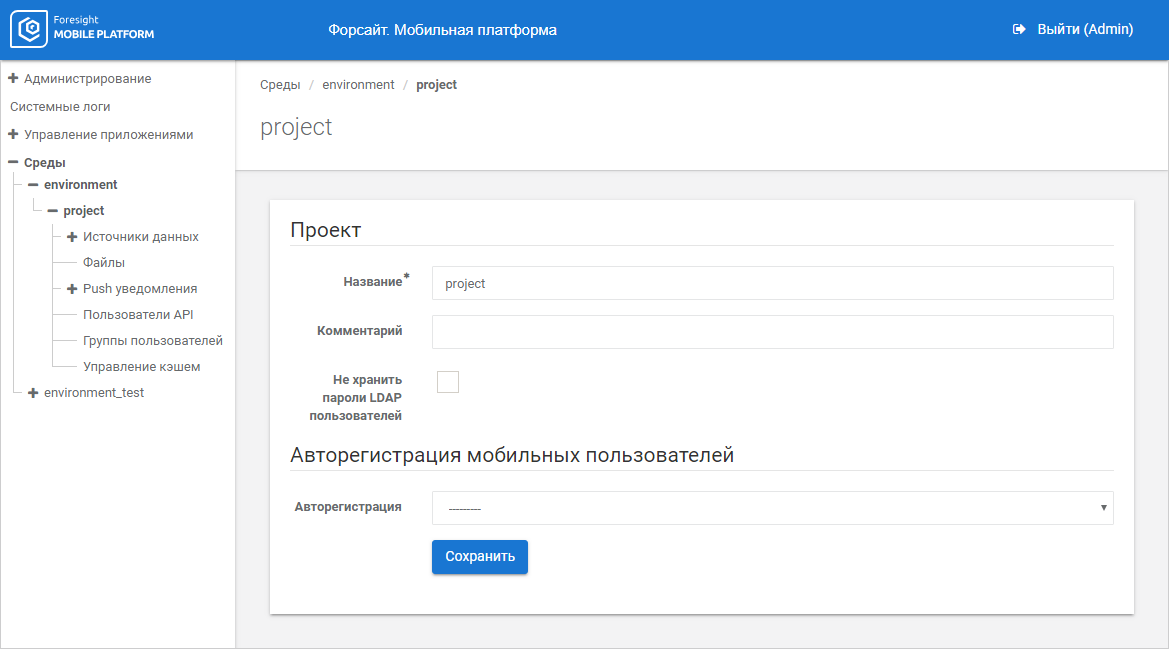
Change parameters:
Name. Enter unique project name within one environment. The name must consist of Latin letters, numbers, underscores or hyphen. The box is mandatory.
Comment. Enter the comment to the added project that is set at administrator discretion.
Do not Store LDAP User Passwords. Select the checkbox to delete passwords of LDAP users from the project for higher security requirements.
NOTE. When the checkbox is selected, user TGT are not deleted.
Autologin. Select mobile user autologin option in the drop-down list:
LDAP. Autologin is executed via the LDAP server.
Data Source. Autologin is executed via the data source server.
When the Data Source autologin option is selected, set the advanced parameters:
Authentication. Select the data source server in the drop-down list: SAP, Postgres Pro/PostgreSQL, Oracle, Microsoft SQL Server, 1C, JSON, WEB, Foresight Web in the format: Server <data source name>.
When the JSON or WEB data source is selected, make sure that corresponding autologin parameters are set in data source connection settings.
NOTE. The project enables the use of automatic registration of one of data sources.
Groups. Select one or several groups of users available for autologin.
Click the Save button.
After executing the operation the project is edited and refreshed in the projects list.

 Copy project to another environment
Copy project to another environment
To copy project to another environment:
Click the Copy button next to project name.
After executing the operation the project copy parameters are displayed:
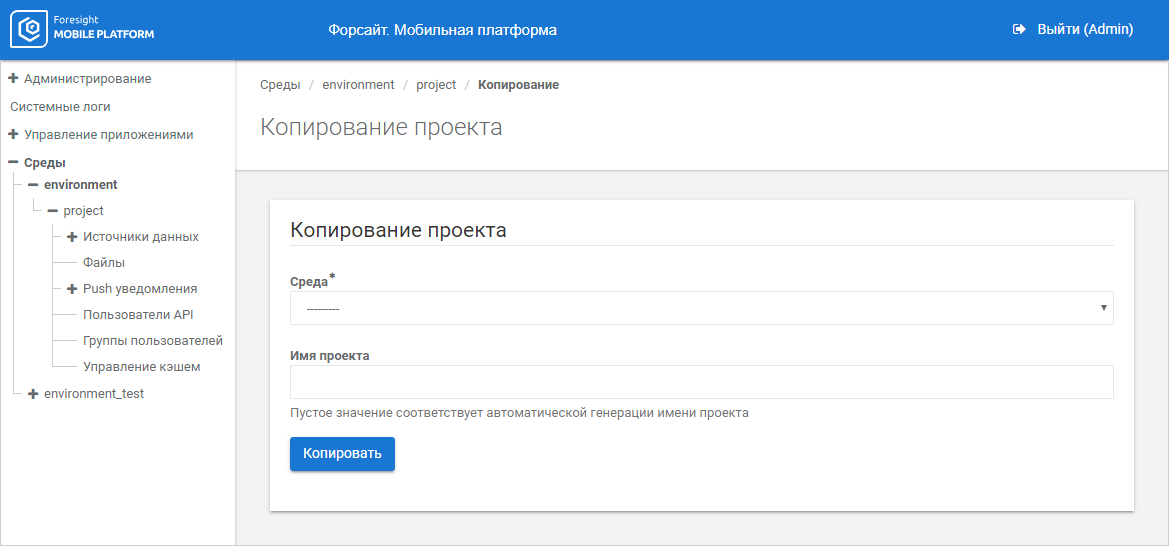
Set parameters:
Environment. Select the environment in the drop-down list. The box is mandatory.
Project Name. Enter name of the new project that will be copied to the selected environment, or leave the box empty to automatically generate project name. The name must consist of Latin letters, numbers, underscores, or hyphen.
Click the Copy button.
After executing the operation the project is copied to the selected environment.
NOTE. When a project is copied, all data is copied except for cache and data contained in local database resources.
To delete project, click the Delete button next to the project name.
After executing the operation it is asked to confirm project deletion. If the answer is yes, the project is deleted from the environment.
To export project to file:
Click the Export button next to the project name.
After executing the operation the project export parameters are displayed:
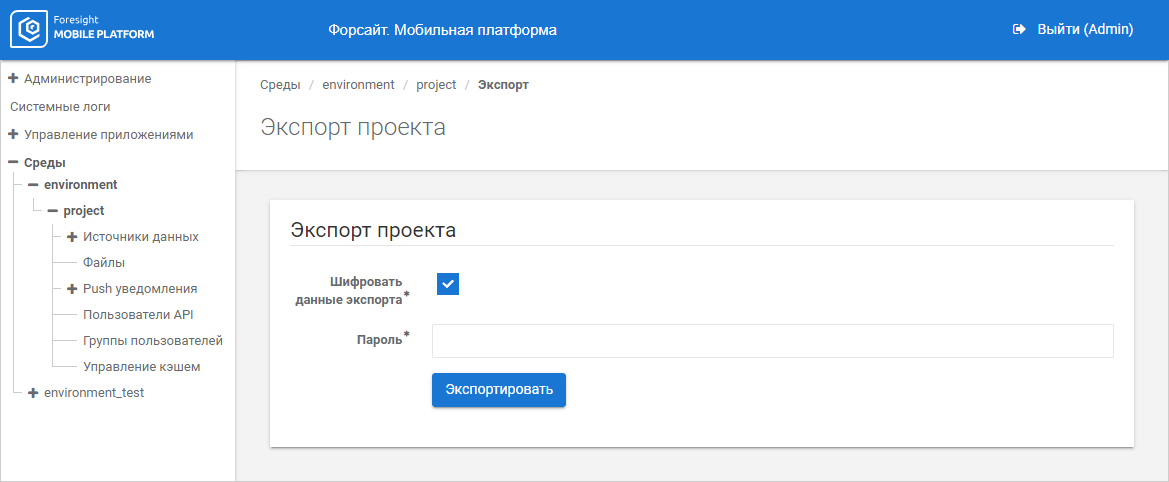
Set parameters:
Encrypt Export Data. If required, select the checkbox to export project without encryption, after which data can be changed. For example, to import project to another server, change data source connection parameters. The checkbox is selected by default
Password. Set password to encrypt export file.
NOTE. The parameter is available if the Encrypt Export Data checkbox is selected.
Click the Export button.
After executing the operation the project is exported to JSON(*.json) file and is further imported to the environment on this or other server. File name matches the project name on export.
NOTE. When a project is exported, all data is exported except for cache and data contained in local database resources.
A project may not be exported to file if it contains large amount of data (for example, by the number of users) or the system does not have enough RAM to execute export. To resolve this issue:
Set the timeout from 600 to 10000 seconds for proxy servers located before the mobile platform.
Set the RAM limit hyperhive_hhive_1 up to 2 Gb in the .env file:
HHIVE_RAM_LIMIT = <RAM volume>
If on installing Foresight Mobile Platform a fault-tolerant cluster based on OKD/OCP is deployed, execute the following operations:
Set timeout Ingress from 600 to 10000 seconds using the command:
oc annotate routes -n fmp --all --overwrite haproxy.router.openshift.io/timeout='<number of seconds>s'
For example:
oc annotate routes -n fmp --all --overwrite haproxy.router.openshift.io/timeout='10000s'
If additional proxy servers are located before Ingress, set timeout for them too, if required.
Set RAM limit for the fmp-dashboard pod up to 2 Gb.
After executing the operations the project should be exported to file.
To import project to environment:
Click the Import Project button.
After executing the operation the project import parameters are displayed:
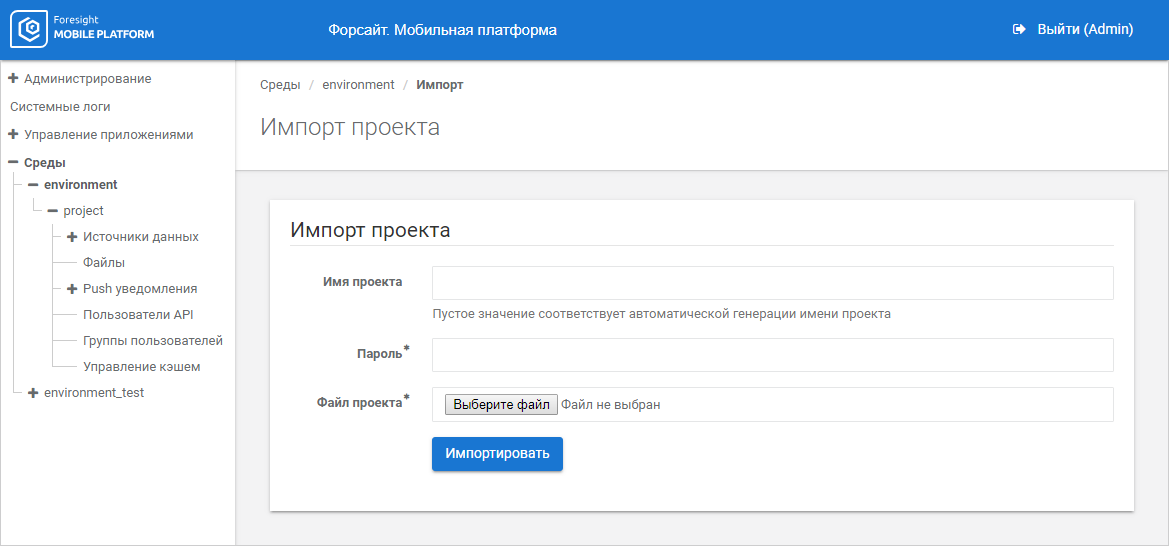
Set the parameters:
Project Name. Enter name of the new project that will be imported from file to the selected environment, or leave the box empty to automatically generate project name. The name must consist of Latin letters, numbers, underscores, and hyphen.
Password. Enter password of the encrypted project file. The box is mandatory.
Project File. Select project file using the Select File button. The box is mandatory.
Click the Import button.
After executing the operation the project is imported from the file exported at this or other server to the selected environment.
NOTE. When a project is imported, all data is imported except for cache and data contained in local database resources.
See also:
Setting Up Environments and Projects | Connecting Data Sources and Resources
