Building Data Entry, Control and Approval Forms > Getting Started with the Interactive Data Entry Forms Extension in the Desktop Application > Building Data Entry Form > Setting Up Table Area > Setting Up Numbering
Numbering of rows and columns can be enabled and set up for table area.
To enable numbering for rows and columns:
Select the checkboxes on creating table area:
Numbering of Rows on the Sidehead Structure page to display and set up numbers of rows.
Numbering of Columns on the Indicators Structure page to display and set up numbers of columns.
On editing data entry form:
Click the ![]() Numbering button on the Table ribbon tab.
Numbering button on the Table ribbon tab.
Select the checkboxes:
The By Rows in the ![]() Numbering button drop-down menu to display row numbers.
Numbering button drop-down menu to display row numbers.
The By Columns in the ![]() Numbering button drop-down menu to display column numbers.
Numbering button drop-down menu to display column numbers.
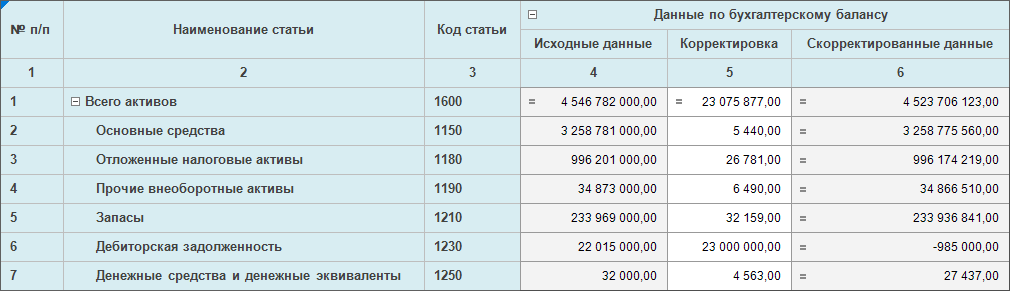
NOTE. Enable/disable numbering display is available on viewing ready data entry form.
Default settings:
For rows:
Row numbers will be displayed in a new sidehead column before headers.
Numbering starts from rows containing data.
Continuous numbering is applied.
For columns:
Column numbers will be displayed in a new heading row after headers.
Numbering starts from the first sidehead column.
Continuous numbering is applied.
When corner headers are enabled, it is available to set header:
For column with row numbers.
For row with column numbers.
NOTE. It is available to set up header in corner only using the context menu.
It is available to divide corner into rows/columns only on displaying names of dimensions/attributes.
The cell can contain user-defined text, for example: No.
When header display in corner is disabled, column header of row numbering is not displayed. When corner headers are enabled again, the text for column/row with numbering is displayed again.
To set up numbering:
When creating a table area, click the  Edit button. The button becomes available after selecting the Numbering of Rows/Numbering of Columns checkboxes.
Edit button. The button becomes available after selecting the Numbering of Rows/Numbering of Columns checkboxes.
When editing data entry form, select the Set Up item in the drop-down menu of the ![]() Numbering button on the Table ribbon tab.
Numbering button on the Table ribbon tab.
The Numbering dialog box opens:
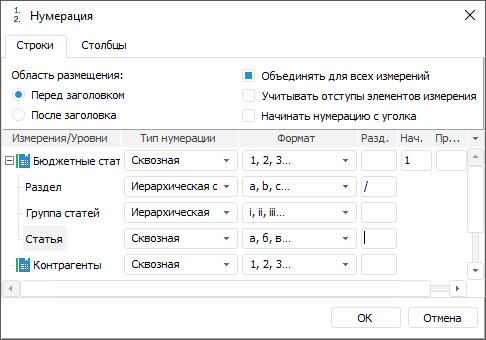
The dialog box contains the Rows and Columns tabs, the tabs availability depends on enabled numbering: if the numbering by rows is enabled, the Rows tab is displayed, if the numbering by columns is enabled, the Columns dialog box is displayed, if numbering by rows and columns is enabled, then both tabs are displayed.
Available settings:
Layout Area. To determine layout position for column with numbering relative to headers, select one of the following checkbox editor options: Before Header or After Header:
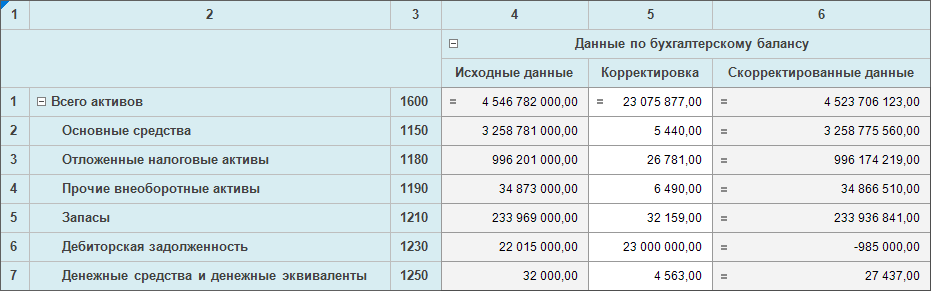
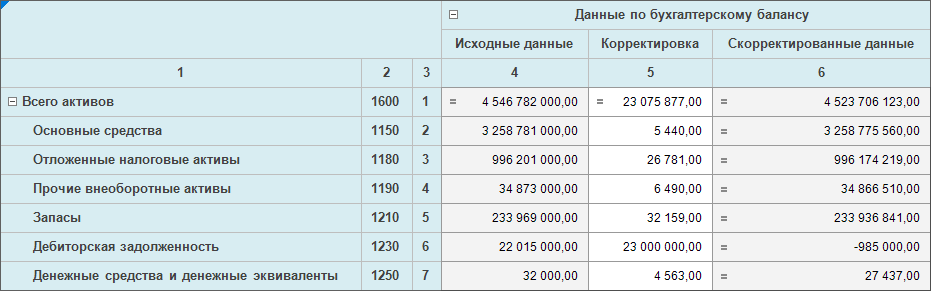
Merge for All Dimensions. For continuous numbering of all dimensions, select the Merge For All Dimensions checkbox. It is available if the sidehead or heading contains two or more dimensions. The checkbox is disabled by default. When the checkbox is deselected, elements are numbered for each element of the first dimension displayed in the sidehead. On merging sidehead dimensions with tucking, the logic remains unchanged.
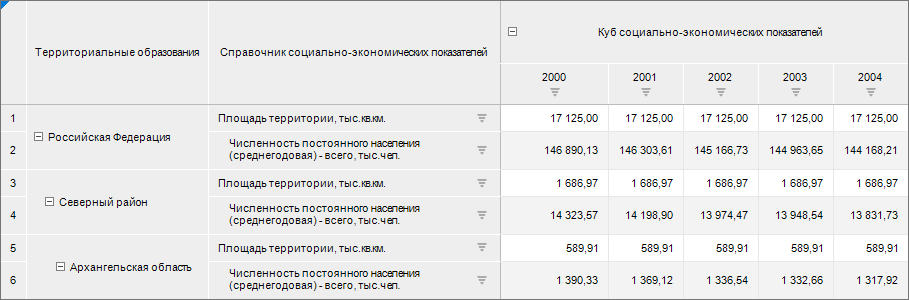
Apply merge of sidehead dimensions with tucking:
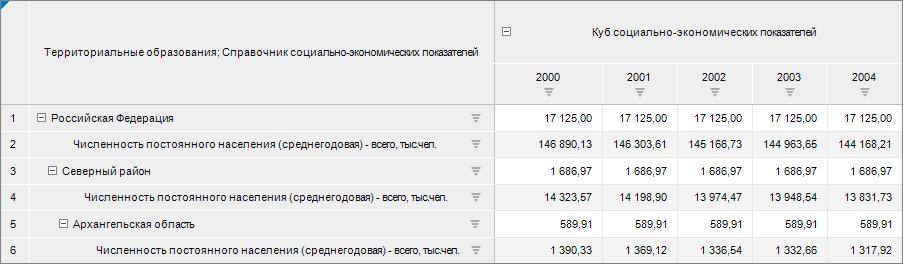
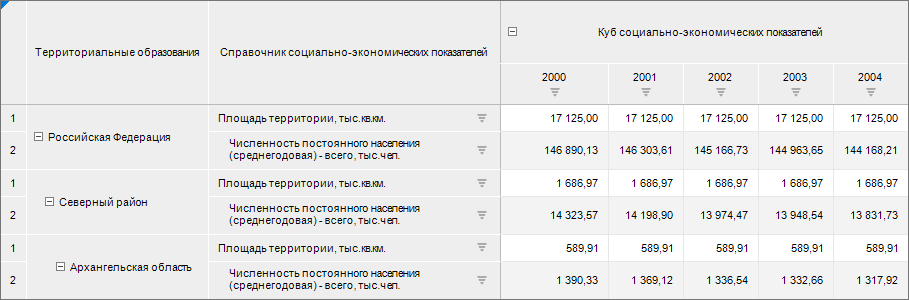
Apply merge of sidehead dimensions with tucking:
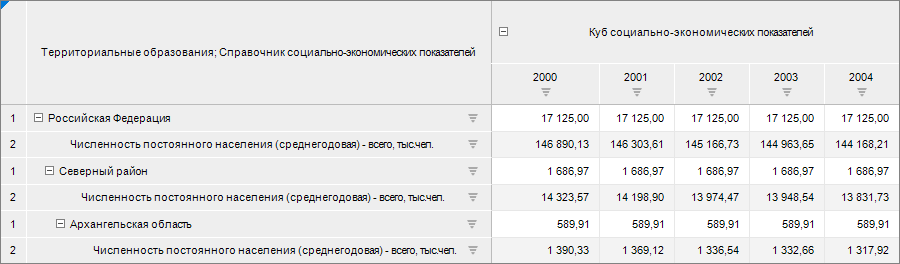
Consider Dimension Elements Paddings. To display numbering paddings according to dimension elements layout paddings in table area, select the Consider Dimension Elements Paddings checkbox:
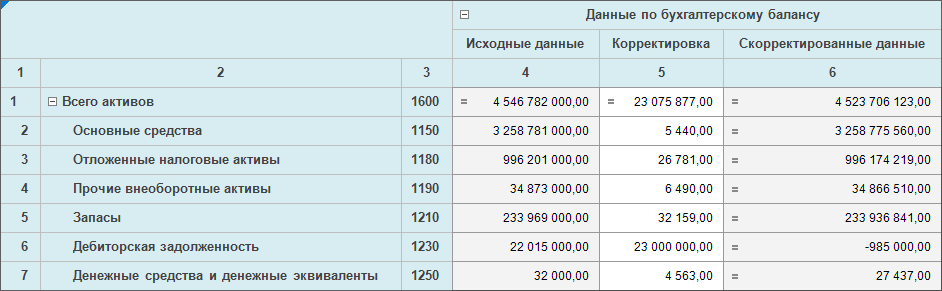
Start Numbering from Corner. For numbering considering rows/columns of corner, select the Start Numbering from Corner checkbox:
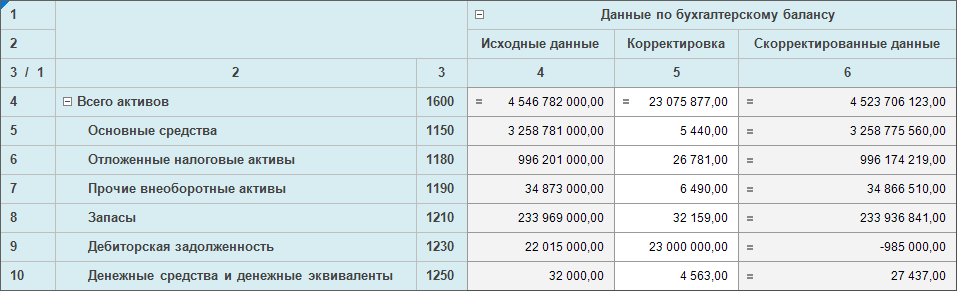
Numbering Settings for Dimensions and Levels. Specify in the numbering setting area for dimensions and dimension levels :
Numbering Type. Set up numbering type for dimension/level. Available types:
Inherit from Parent. It enables the user to modify numbering type, format, delimiter in chain order. It is available only for dimension levels. It is selected by default for dimension levels.
Continuous. It enables to set continuous numbering for level elements independently of parent level numbering. It is selected by default for dimension.
Hierarchical. When this type is selected, level numbering follows the parent level.
Hierarchical with Prefix. When this type is selected, level numbering follows the parent level numbering, parent element number will be included into prefix.
Format. Set up numbering format. It is available for the following numbering types: continuous, hierarchical and hierarchical with prefix. Available options:
1, 2, 3. Default value.
a, b, c.
A, B, C.
i, ii, iii.
I, II, III.
а, б, в.
А, Б, В.
NOTE. If letters of the alphabet are finished, the numbering starts from the beginning with the repeated symbol.
Separator. To add a symbol after number or for numbering with prefix, specify any one symbol in the field. If the symbol is not specified, the delimiter after number and between number and prefix, if hierarchical numbering type with prefix is specified, will be absent. It is available for the following numbering types: continuous, hierarchical and hierarchical with prefix. It is not specified by default.
Initial Value. To determine the initial numbering value, enter a value in the field. It is available for the first dimension. By default the 1 value is set. Depending on the specified numbering format, the start value in table area is transformed for format, the value remains number in the settings dialog box.
Prefix. To add any characters before the number, determine any characters in the field. The prefix will be added for the specified dimension. To apply the prefix to all dimensions, select the Hierarchical with Prefix numbering type for the rest dimensions. By default it is not selected.
 The example of numbering settings use
The example of numbering settings use
Show or hide numbering on working with ready form.
To set up numbering formatting, use the Format ribbon tab.
See also:
Getting Started with the Interactive Data Entry Forms in the Web Application | Building Data Entry Form | Working with Ready Data Entry Form