Reference > Working in Object Navigator > Changing Default Repository Settings
In this article:
Default repository settings can be used to set objects, object behavior, formatting of selected table elements in Foresight Analytics Platform tools with no need for their repeated selection or setup. For example, a default map will be used in all reports.
NOTE. One can set repository objects and set up report formatting in the web application default settings.
To determine default repository settings, use the Default Settings page/tab in the Parameters dialog box.
To set default repository objects, use the Object tab.
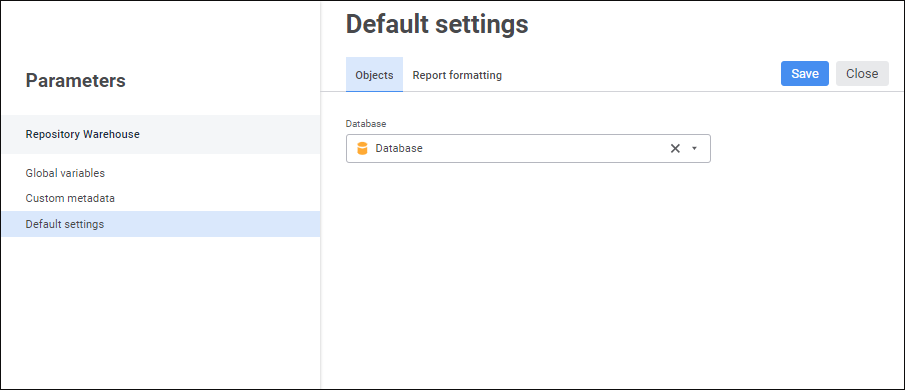
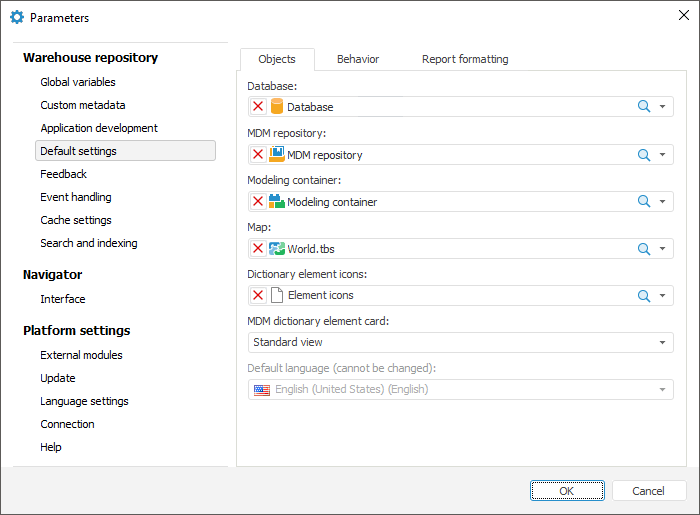
Set the parameters:
Database. Default database is required to provide correct work of the Foresight Analytics Platform tools. Database selected by default will be automatically selected to store data in table creation wizard and in MDM repository creation wizard, and it will also be used by data import wizard.
MDM Repository. Setting a default MDM repository is required for functioning of modeling container in the web application.
Modeling Container. A default modeling container will be used on creating a model in the web application.
Map. A repository map that will be automatically placed to all express reports, for which it is not selected explicitly. If a default map is not set, on the first map viewing the express report displays a dialog box to select corresponding repository object.
Dictionary Element Icons. A document containing picture, which will be split into icons and which will be displayed for dictionary elements. A picture is a series of horizontally placed icons of the 16*16 size in the BMP format.
MDM Dictionary Element Card. MDM dictionary element card, installed by default, will be used on creating or editing dictionary element.
Default Language. Determine repository language, which will be used by default in tools of Foresight Analytics Platform. A default language can be selected once, it means it cannot be modified in the future.
Default language selection is available if it was not set on creating a repository.
A default language affects translation into different languages of the following objects:
custom class objects. The selected language will be used as a default language in resources. For details about resources see the Translating Resources section.
After executing the operations the selected default objects will be used in tools of Foresight Analytics Platform.
NOTE. In the web application one can determine the Database parameter.
To set up default behavior, use the Behavior tab:
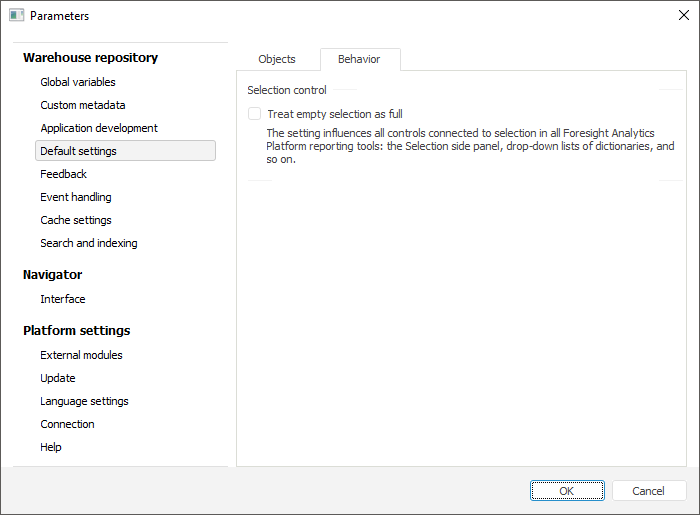
Set the parameters:
Treat Empty Selection as Full. The checkbox is deselected by default. Select the checkbox to view dimensions with deselected checkbox as dimensions with full selection. Therefore, visualizers will be built based on the full dimension selection regardless of the fact that dimension is fully deselected.
For details about working with dimension selection, see the Selecting Dimension Elements section.
NOTE. This behavior does not impact fixed metrics dimensions.
After executing the operations the specified default behavior will be used in tools of Foresight Analytics Platform.
 Constraint to use parameter in data entry forms
Constraint to use parameter in data entry forms
To set up formatting of charts and tables in default reports, use the Report Formatting tab:
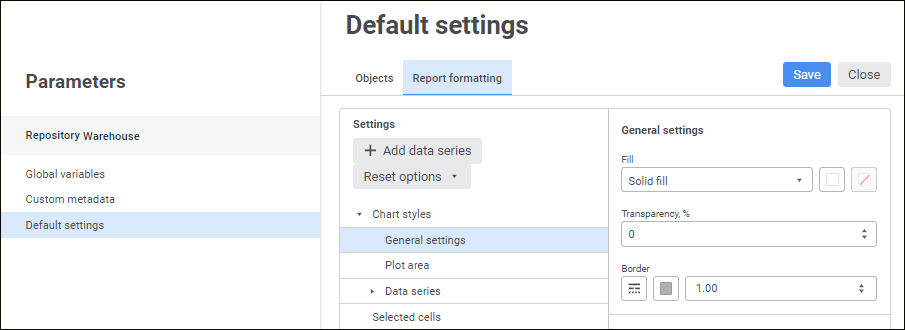
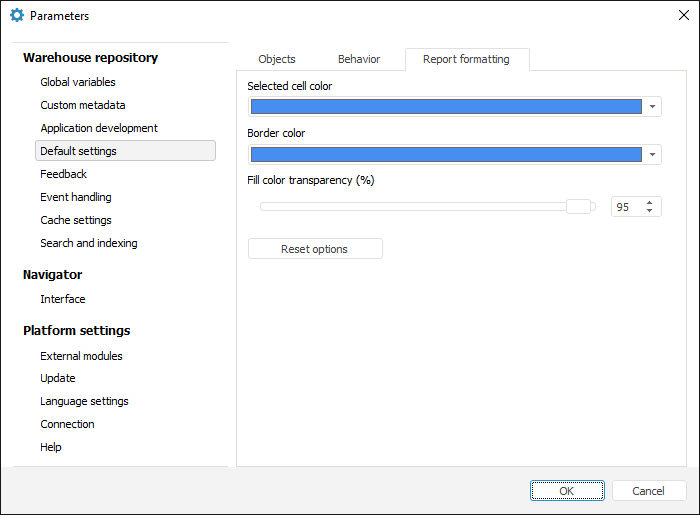
NOTE. It is available only in the web application.
To set up chart styles in reports, use the Chart Styles group of parameters Chart Styles in the Settings area abd set the parameters:
General Settings. Specify chart fill type and borders:
Fill. Select fill type in the Fill drop-down list:
No Fill. Chart background fill is not used.
Solid Fill. To select solid fill color, specify fill color and chart background transparency.
Two-Color Fill. To select chart background fill color with a two-color gradient, specify gradient start and end colors. If required, specify gradient transparency percent and tilt angle in the Transparency and Angle boxes.
Border. Set type, color and width of border line for displaying chart border in corresponding boxes.
Plot Area. Specify type of fill and border of chart area part, which contains data series:
Fill. Select fill type in the Fill drop-down list:
No Fill. Plot area fill is not used.
Solid Fill. Set the color, which will be used as plot area fill, in the drop-down palette. If required, specify fill transparency percent in the Transparency box.
Two-Color Fill. Specify the start and end gradient colors in the drop-down palettes. If required, specify gradient transparency percent and tilt angle in the Transparency and Angle boxes.
Alternating Colors. Specify the first and second colors in the drop-down palettes. Colors alternate bottom to top starting from the first color. If required, specify fill transparency percent in the Transparency box.
Border. In the corresponding boxes set type, color and width of border line for displaying plot area border.
Data Series. Determine settings of displaying data series, based on which a chart is plotted. Ten data series are available by default. Determine the following settings for each data series:
Fill. Select fill type in the Fill drop-down list:
Automatic Fill. Color is selected automatically. The color corresponds to a standard color of platform data series.
Solid Fill. Set the color, which will be used as data series fill, in the drop-down palette. If required, specify fill transparency percent in the Transparency box.
Border. In the corresponding boxes specify type, color, and width of border line for displaying data series border.
NOTE. Fill settings are only applied for doughnut chart data series.
To add a data series, click the  Add Data Series button. Ten data series are available by default.
Add Data Series button. Ten data series are available by default.
To delete the selected data series, select the  Delete Data Series item in the drop-down menu of the
Delete Data Series item in the drop-down menu of the  Actions button.
Actions button.
To change data series order, use the Drag&Drop mechanism.
After executing the operations the configured chart styles are available for use on creating charts in reports.
In the web application use the Selected Cells group of parameters in the Settings area.
To format selected table cells in reports, set the parameters:
Selected Cell Fill Color/Selected Cell Fill. Select fill color for selected table cells in the drop-down palette. One can also select a new color in the desktop application using the Other button. Blue fill color is used by default.
Border Color. Select border color for selected table cells in the drop-down palette. One can also select a new color in the desktop application using the Other button. Blue border color is used by default.
Selected Cell Fill Transparency, %. Specify fill color transparency in percents for selected table cells: 100% - fill color is transparent, 1% - fill color is opaque. The 95% value is used by default as fill color transparency.
After executing the operations the configured formatting will be applied for selected table cells in all reports of the current repository.
To reset custom settings and restore default formatting settings:
In the web application select the item in the drop-down menu of the Reset Settings button:
Reset chart settings.
Reset table settings.
After executing one of the operations am information message is displayed to confirm the executed operation. Click the Continue button, after which custom formatting settings for charts or tables will be reset.
In the desktop application click the Reset Settings button.
See also: