Building Data Entry, Control and Approval Forms > Getting Started with the Interactive Data Entry Forms Extension in the Desktop Application > Working with Ready Data Entry Form > Sorting and Filtering
Use sorting and filtering if required.
Table data can be sorted by columns and/or by rows.
Sorting options for the selected column or row are selected using sorting icons in row and column headers. Icons are displayed when sorting is enabled. To enable sorting, click the  Sorting button on the Table ribbon tab.
Sorting button on the Table ribbon tab.
On consequent pressing of any of the icons its view is changed, therefore the sorting type is changed:
 . Descending (in case if there are text values from Z to A).
. Descending (in case if there are text values from Z to A).
 . Ascending (in case if there are text values from A to Z).
. Ascending (in case if there are text values from A to Z).
Data filtering enables the user to display only the data that satisfies the specified conditions.
Data filtering in report columns is executed using the  Filtering Settings button in column headers. To display the
Filtering Settings button in column headers. To display the  Filtering Settings buttons, click the
Filtering Settings buttons, click the  Filtering button on the Table ribbon tab.
Filtering button on the Table ribbon tab.
As a result of filtering application, all elements selected in the list formed from all values of filtered strings will be displayed in the table. For columns, for which the filtering is set up, the button will look like:  .
.
The following commands are available in the menu of the  Filtering Settings button:
Filtering Settings button:
Clear Filter. The operation is used to display all rows. It is available if filtering was set up for the column.
Top N. The operation is used to display the specified number of list elements in the Condition by List dialog box:
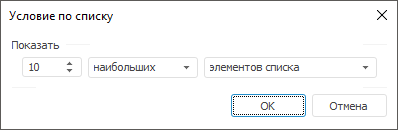
The following parameters can be set in this dialog box:
Number of Rows. The edit box that is used to specify the number of displayed rows.
Attribute. It determines whether least or greatest elements are displayed.
Selection Condition. It determines how the number of elements is specified - directly or in percentage of the number of elements.
NOTE. This filter will not be available if there are no numeric values in filtered strings.
Set Up Filter. The operation that is used to determine filtering conditions in the Custom Autofilter dialog box:
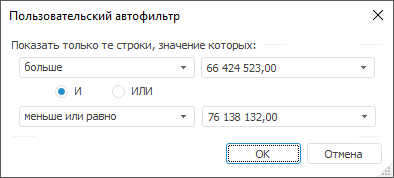
The following parameters can be set in this dialog box:
Selection Condition. The drop-down list that determines the condition for displaying elements:
Equal.
Not equal.
Greater.
Greater or equal.
Less.
Less or equal.
Begins with.
Does not begin with.
Ends with.
Does not end with.
Contains.
Does not contain.
Value. The drop-down list that determines the condition value for displaying elements. This list of elements includes all column values sorted as case-insensitive. The case is taken into account only when the values match.
Filtering Conditions. The radio button that determines the order of using two conditions:
AND. It displays rows that satisfy both conditions.
OR. It displays rows that satisfy at least one of two conditions.
To disable filtering for all columns at the same time, release the  Filtering button on the Table ribbon tab.
Filtering button on the Table ribbon tab.
It is available to set up and save filtering in the data entry form table area using custom settings.
When sorting and filtering are finished, follow the step if required:
See also:
Getting Started with the Interactive Data Entry Forms in the Web Application | Working with Ready Data Entry Form