In the web application:
Select the Open item in the process's context menu.
Select the Open in a New Tab item in the process's context menu.
Select the Open in a New Window item in the process's context menu.
Double-click the process.
Press the ENTER key.
In the desktop application:
Click the
 Open button in the Open group on the Home ribbon tab.
Open button in the Open group on the Home ribbon tab.Select the Open item in the process's context menu.
Double-click the process.

 To open the monitoring window in the
To open the monitoring window in the 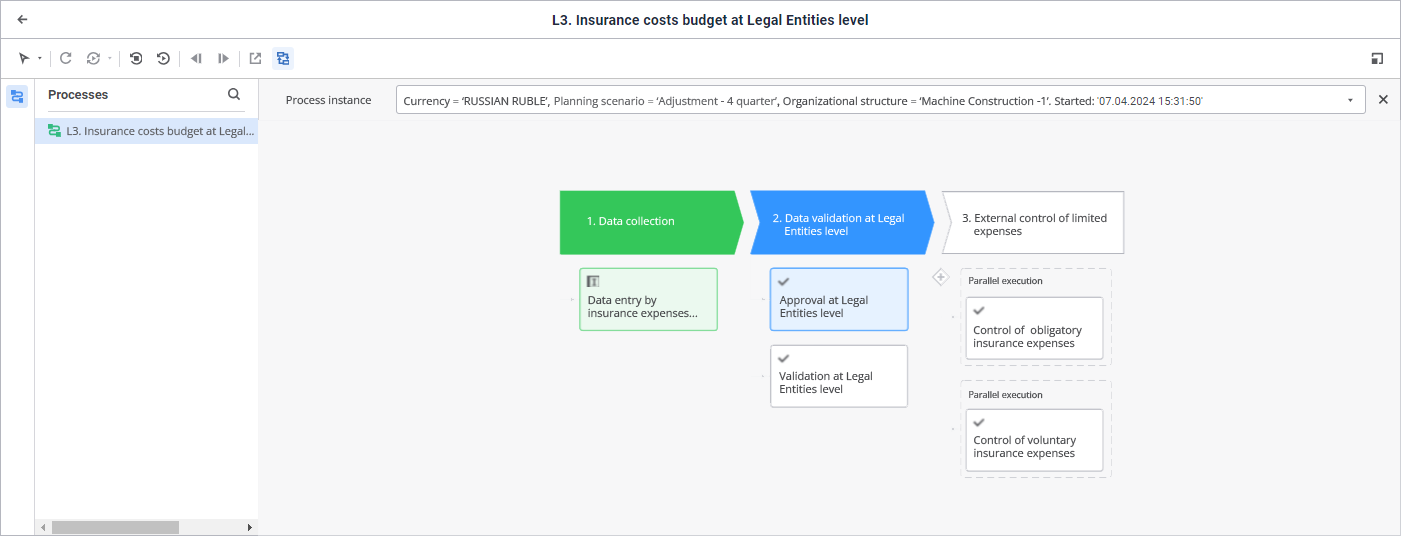
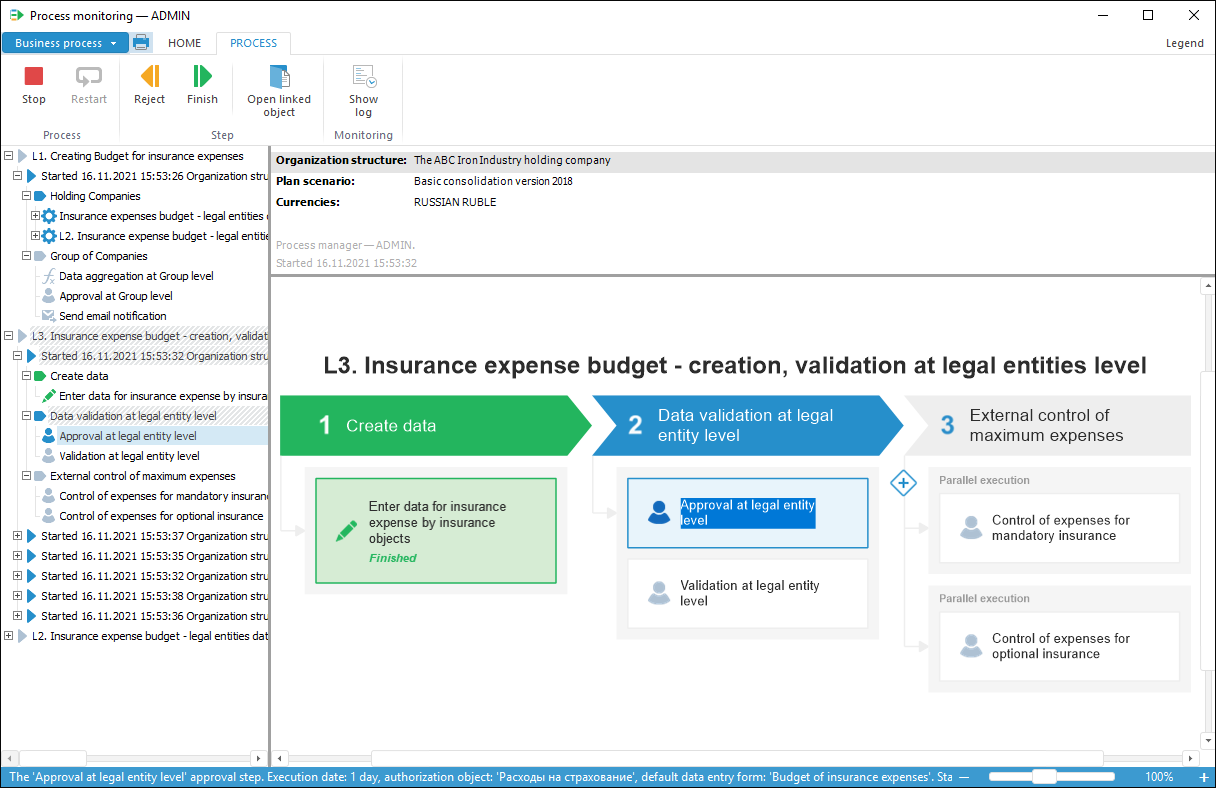
 icon.
icon. - step is available for execution.
- step is available for execution. - step is executed correctly.
- step is executed correctly. - step is not started.
- step is not started. - step is rejected.
- step is rejected. - step is executed and expired.
- step is executed and expired. - step is active and expired.
- step is active and expired. - step is executed but with failure. For example:
- step is executed but with failure. For example:

 icon.
icon. Refresh button on the toolbar.
Refresh button on the toolbar. Automatic Refresh button. Automatic refresh each minute will be enabled.
Automatic Refresh button. Automatic refresh each minute will be enabled.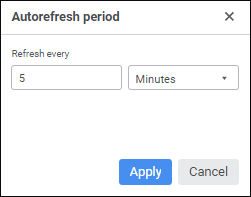
 Restart button. The Restart Process dialog box opens:
Restart button. The Restart Process dialog box opens: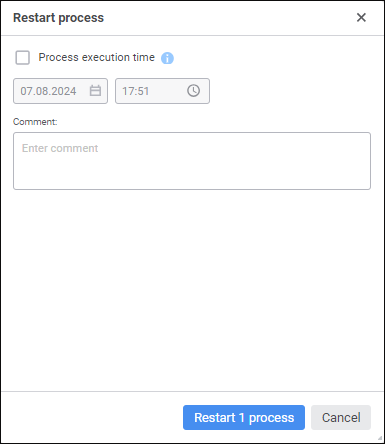
 Restart button. The Restart Process dialog box opens:
Restart button. The Restart Process dialog box opens: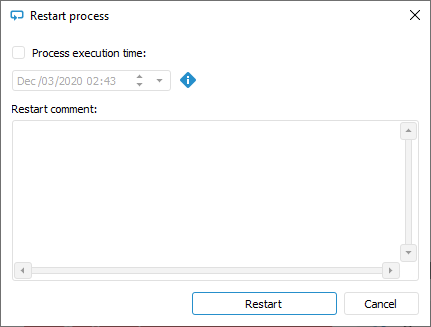
 Stop button. The Stop Process Instances dialog box opens:
Stop button. The Stop Process Instances dialog box opens: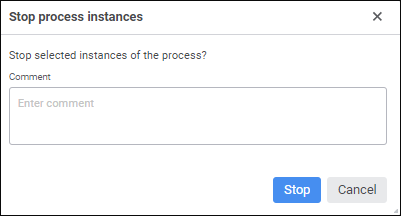
 Stop button. The Confirmation dialog box opens:
Stop button. The Confirmation dialog box opens: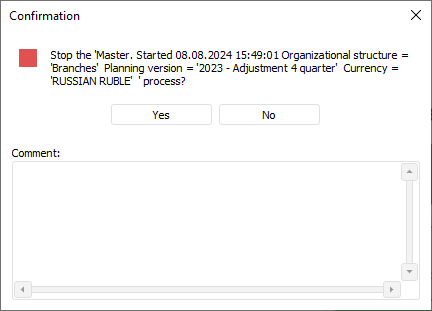
 Search button on the monitoring window toolbar in the
Search button on the monitoring window toolbar in the 
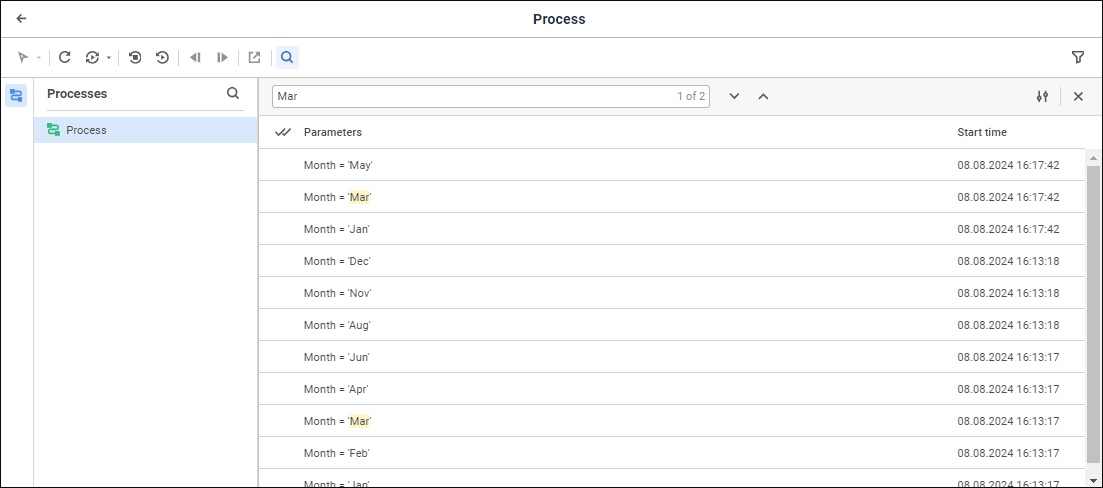
 Search Options button.
Search Options button. Find Next/
Find Next/ Find Previous buttons or press the ENTER key. Going through strings is wrapped around.
Find Previous buttons or press the ENTER key. Going through strings is wrapped around. Close button.
Close button.