Editing Process
A process can be edited in the Set Up Business Process dialog box. On editing the process, stages or steps are added or deleted and the execution order also changes.
A specific step can be edited by means of the parameters panel in the web application or the step wizard in the desktop application.
The following operations are available when editing a process:
Renaming Process
To rename a process:
In the web application rename the process in the main menu.
In the desktop application execute one of the operations:
Double-click the process name in the working area.
Select the Edit Title context menu item.
Select process name and press F2.
The Rename Process dialog box opens, in which set a new process name:
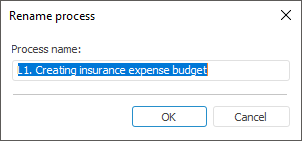
Renaming Stage/Step
To rename a stage/step:
In the web application double-click the stage/step name in the working area and set a new stage name.
In the desktop application execute one of the operations:
Select the Rename item in the stage/step's context menu. The Rename Stage/Rename Step dialog box opens, in which set a new stage/step name.
Select stage/step name and press F2. The Rename Stage/Rename Step dialog box opens, in which set a new stage/step name.
Double-click the stage name in the working area and set a new stage name.
NOTE. Step name can also be changed on editing step.
Editing Step
To edit a step:
In the web application select the step in the working area and click the
 Settings button on the toolbar. The parameters panel opens, in which make necessary changes.
Settings button on the toolbar. The parameters panel opens, in which make necessary changes.In the desktop application double-click the step name in the working area. The step wizard opens. Make necessary changes on the wizard pages. To save changes, click the Finish button.
NOTE. The step can be edited using context menu items.
Changing Step Startup Option: Manual/Automatic
To change step startup option:
In the web application:
Select the step in the working area and click the
 Settings button on the toolbar. The parameters panel opens.
Settings button on the toolbar. The parameters panel opens. Set step startup option on the Settings tab.
In the desktop application:
- Select the Automatic Step Execution context menu item.
NOTE. Changing step startup option via context menu is available only for steps with manual and automatic execution, for example, Calculation and Subprocess Call. For steps that have only automatic or only manual startup mode, the command is unavailable.
Double-click the step name in the working area. The step wizard opens. On the Manage Parameters wizard page set step startup option. Click the Finish button to save changes.
Copying and Pasting Step or Stage
Copying and pasting a process step or stage is available only in the desktop application.
To copy and paste process step or stage:
Select the block to copy in the working area or in the process tree.
Click the
 Copy button on the Process ribbon tab or select the same context menu item. The
Copy button on the Process ribbon tab or select the same context menu item. The  Paste operation becomes available on the toolbar and in the context menu.
Paste operation becomes available on the toolbar and in the context menu.Select the block, after which the copied block must be pasted, in the working area or in the process tree.
Click the
 Paste button or select the same context menu item. The name of the pasted block will have the (Copy) suffix:
Paste button or select the same context menu item. The name of the pasted block will have the (Copy) suffix:
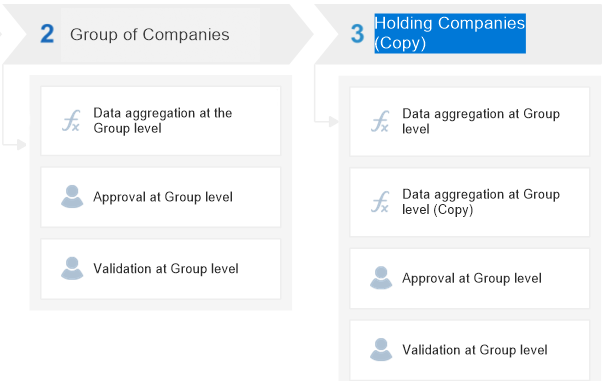
NOTE. The stage is copied with all its steps.
If the initial block must be deleted after copying, click the
 Cut button.
Cut button.If required, edit copied blocks by double-clicking the block name or using context menu items.
To save changes, click the
 button on the quick access toolbar or select the Business Process > Save main menu item. To undo changes, close the window without saving changes.
button on the quick access toolbar or select the Business Process > Save main menu item. To undo changes, close the window without saving changes.
NOTE. For copy, paste and cut operations, the standard shortcuts are available: CTRL+C, CTRL+V, CTRL+X.
After executing the operations, the process step or stage is copied and pasted.
Changing Step or Stage Order
To reorder process steps or stages:
In the web application select one or several stages/steps in the working area and drag them to the required position.
In the desktop application:
Select the stage or step in the working area or in the process tree.
Execute one of the operations:
Click the
 Move Up or
Move Up or  Move Down button on the Process ribbon tab.
Move Down button on the Process ribbon tab.Select the same context menu items.
Press CTRL+UP or CTRL+LEFT to move the element up, CTRL+DOWN or CTRL+RIGHT to move the element down.
NOTE. When moving steps, their sequential or parallel execution is taken into account. If two steps were executed in parallel, then on changing order within stage, parallel execution will be replaced by sequential and inversely. When moving the step to another stage, the parallel gateway is used by default.
After executing the operations the stage or step order is changed.
Deleting Stage or Step
To delete stage or step:
Select the stage or step in the working area or in the process tree.
Execute one of the operations:
Press the DELETE key.
Click the
 Delete button on the toolbar in the web application.
Delete button on the toolbar in the web application.Click the
 Delete button on the Process ribbon tab in the desktop application.
Delete button on the Process ribbon tab in the desktop application.Select the Delete context menu item in the desktop application.
NOTE. Before a stage or step is deleted, the dialog box opens to confirm deletion.
After executing the operations the selected stage or step is deleted.
Saving Process
To save the created process or make changes to the process:
In the web application click the Save button in the main menu.
NOTE. To save intermediate result, one can save the process with steps containing incorrect and/or partial settings.
In the desktop application execute one of the operations:
Click the
 Save button on the quick access toolbar.
Save button on the quick access toolbar.Select the Business Process > Save main menu item.
Enabling and Disabling Step
To enable or disable a step in the process:
In the web application:
Select the step in the working area and click the
 Settings button on the toolbar. The parameters panel opens.
Settings button on the toolbar. The parameters panel opens. On the Settings tab select or deselect the Exclude from Execution checkbox.
In the desktop application select the step in the working area and change step state using the Step is Enabled command on the Debug ribbon tab.
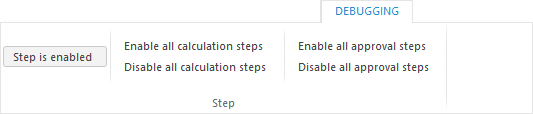
The Enable All Calculation Steps and Enable All Approval Steps commands enable all disabled steps of corresponding types.
The Disable All Calculation Steps and Disable All Approval Steps commands disable all enabled steps of corresponding types.
NOTE. The step execution can also be enabled or disabled using the Step is Enabled context menu item.
The disabled step is highlighted with gray color, and the Skip step status is set. For example, the step used in the process (left) and the step excluded from the process (right):

Viewing Process Properties
Viewing process properties is available only in the desktop application.
To view process properties, including its objects, use the Process Properties context menu item. The Object Properties dialog box opens:
The Consists Of tab displays all objects that are included in the current process.
The Included In tab displays all processes, to which the current process is included, for example:
For example, properties of the L1. Creating Insurance Expenses Budget process:
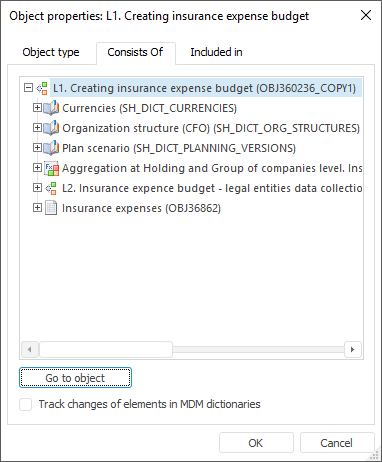
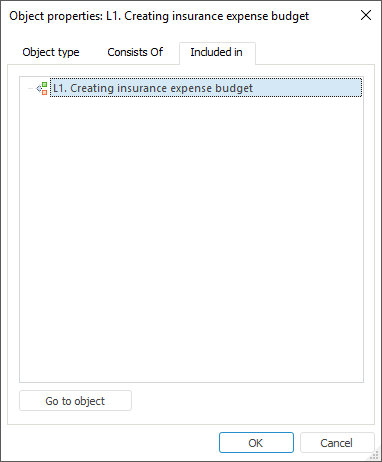
To view objects included in the process, select the object and click the Go to Object button.