Setting Up Stage Steps Execution Conditions
After creating stage steps, steps execution conditions can be set up using the gateway. The gateway is used to automatically merge stage steps into groups consisting of one or more steps. If the stage contains only one step, the gateway cannot be used. One gateway type can be selected for one step only.
To set up stage steps execution conditions:
Execute one of the operations:
In the web application select a step.
In the desktop application select a step or a group of steps.
Add the required type of gateway. When a gateway is added, groups of steps are created automatically.
To move steps from one group to another:
In the web application in the working area select one or several steps in a stage group with the gateway and drag them to another group of the same stage.
In the desktop application use the
 Move Up and
Move Up and  Move Down buttons on the Process ribbon tab in the Set Up Business Process dialog box or in the step's context menu.
Move Down buttons on the Process ribbon tab in the Set Up Business Process dialog box or in the step's context menu.
If required, add groups of steps. It is available only in the web application.
Add execution conditions for group of steps.
Rename conditions to describe process execution order.
As a result, execution conditions are set up for stage steps.
Adding a Gateway
To use the gateway:
select a process step in the working area of the business process setup dialog box and select the required type of gateway in the drop-down menu of the  Exclusive Gateway button on the toolbar. The gateway selection button looks like the last selected gateway.
Exclusive Gateway button on the toolbar. The gateway selection button looks like the last selected gateway.
Available gateway types:
 Exclusive Gateway. Conditions of groups of steps are successively verified:
Exclusive Gateway. Conditions of groups of steps are successively verified:If the condition is satisfied, only one group of steps is executed and the process goes to the next step.
If the condition is not satisfied, the condition of the next group of steps is verified.
If none of group of steps conditions is satisfied, default group of steps is executed. If default group of steps is not set, the process execution goes to the next stage.
When a gateway is selected, the condition for group of steps is not set. The group of steps looks as follows:
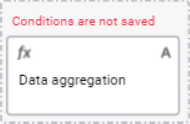
 Parallel Gateway. Groups of steps are executed in parallel.
Parallel Gateway. Groups of steps are executed in parallel.
When the gateway is selected, the group of steps looks as follows:
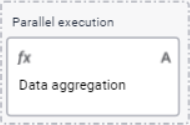
 Inclusive Gateway. Conditions of groups of steps are verified in parallel. If several conditions are executed, groups of steps are executed simultaneously.
Inclusive Gateway. Conditions of groups of steps are verified in parallel. If several conditions are executed, groups of steps are executed simultaneously.
When a gateway is selected, the condition for group of steps is not set. The group of steps looks as follows:
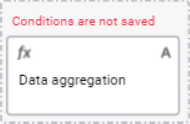
When creating the Exclusive Gateway or Inclusive Gateway gateway, add conditions for each group of steps. Available options of conditions statuses:
 Conditions are not Specified. It is used on setting up a business process. The condition is not set, the process cannot be started.
Conditions are not Specified. It is used on setting up a business process. The condition is not set, the process cannot be started.
NOTE. To save the intermediate result, one can save the process with incorrect and/or partially determined settings.
 Condition is Specified. It is used on setting up a business process. The condition is set, the selected condition for group of steps is verified on starting the process.
Condition is Specified. It is used on setting up a business process. The condition is set, the selected condition for group of steps is verified on starting the process.Condition N, where N - condition number. It is used on setting up business process and on process monitoring. The condition is specified, the selected condition for group of steps is verified on starting the process. If required, rename the condition.
Default. It is used on setting up business process and on process monitoring. The group of steps is executed only if none of conditions of other stage groups of stage steps were executed. If a condition is added for group of steps, it is not taken into account on using the Default status.
NOTE. The Default condition can be added only for one group of stage steps.
select a process step in the working area or process tree of the business process setup dialog box and execute one of the operations:
Select gateway type in the drop-down menu of the
 Gateway button on the Process ribbon tab:
Gateway button on the Process ribbon tab: Parallel Gateway. Groups of steps are executed in parallel.
Parallel Gateway. Groups of steps are executed in parallel.
When the gateway is selected, the group of steps looks as follows:
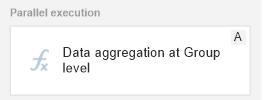
 Exclusive Gateway. Conditions of groups of steps are successively verified:
Exclusive Gateway. Conditions of groups of steps are successively verified:
If the condition is satisfied, only one group of steps is executed and the process goes to the next step.
If the condition is not satisfied, the condition of the next group of steps is verified.
If none of group of steps conditions is satisfied, default group of steps is executed. If default group of steps is not set, the process execution goes to the next stage.
When a gateway is selected, the condition for group of steps is not set. The group of steps looks as follows:
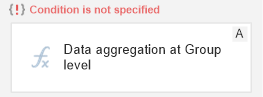
 Inclusive Gateway. Conditions of groups of steps are verified in parallel. If several conditions are executed, groups of steps are executed simultaneously.
Inclusive Gateway. Conditions of groups of steps are verified in parallel. If several conditions are executed, groups of steps are executed simultaneously.
When a gateway is selected, the condition for group of steps is not set. The group of steps looks as follows:
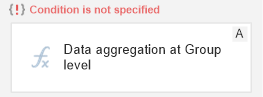
 No Gateway. It is used by default. The steps in the group are executed consecutively.
No Gateway. It is used by default. The steps in the group are executed consecutively.Select the Gateway Type item in the step's or gateway's context menu.
Press:
CTRL+ALT+P. Parallel gateway.
CTRL+ALT+E. Exclusive gateway.
CTRL+ALT+I. Inclusive gateway.
CTRL+ALT+N. No gateway.
When creating the Exclusive Gateway or Inclusive Gateway gateway, add conditions for each group of steps. Available options of conditions statuses:
 Condition is not Specified. It is used on setting up a business process. The condition is not specified, the process cannot be started. On an attempt to save the process the error message is displayed.
Condition is not Specified. It is used on setting up a business process. The condition is not specified, the process cannot be started. On an attempt to save the process the error message is displayed.
 Condition is Specified. It is used on setting up a business process. The condition is set, the selected condition for group of steps is verified on starting the process.
Condition is Specified. It is used on setting up a business process. The condition is set, the selected condition for group of steps is verified on starting the process. Condition is Satisfied. It is used on process monitoring. The condition is satisfied, the system proceeds to step activation in groups with the satisfied condition.
Condition is Satisfied. It is used on process monitoring. The condition is satisfied, the system proceeds to step activation in groups with the satisfied condition. Condition is not Satisfied. It is used on process monitoring. The condition is not satisfied, the execution process goes to checking condition of the next group of steps or stage.
Condition is not Satisfied. It is used on process monitoring. The condition is not satisfied, the execution process goes to checking condition of the next group of steps or stage. Default. It is used on setting up business process and on process monitoring. The group of steps is executed only if none of conditions of other stage groups of stage steps were executed. If a condition is added for group of steps, it is not taken into account on using the Default status.
Default. It is used on setting up business process and on process monitoring. The group of steps is executed only if none of conditions of other stage groups of stage steps were executed. If a condition is added for group of steps, it is not taken into account on using the Default status.
NOTE. The Default condition can be added only for one group of stage steps.
Changing Gateway Type
To change type of added gateway:
In the web application select the step with the configured gateway and select the required gateway type in the drop-down menu of the
 Exclusive Gateway button on the toolbar. The button looks like the last selected gateway.
Exclusive Gateway button on the toolbar. The button looks like the last selected gateway.In the desktop application select the step, group of steps or the gateway and execute one of the operations:
Select the gateway type in the drop-down menu of the
 Gateway button on the Process ribbon tab.
Gateway button on the Process ribbon tab.Select the <Gateway Type> context menu item.
Press the required gateway key shortcut.
Deleting Gateway
To delete the added gateway:
In the web application select the gateway and execute one of the operations:
Click the
 Delete button on the toolbar.
Delete button on the toolbar.Press the DELETE key.
In the desktop application change gateway type for the
 No Gateway type. The confirmation dialog box opens with the warning about combining all steps in a group for consecutive execution.
No Gateway type. The confirmation dialog box opens with the warning about combining all steps in a group for consecutive execution.
If there is no gateway, steps are executed one by one.
Adding a Group of Steps
NOTE. It is available only in the web application.
To add a group of steps:
Select one or several steps from any stage groups with gateway.
Click the
 Group button on the toolbar.
Group button on the toolbar.
As a result, a group with the selected steps is added to the end of the list of stage groups with gateway.
Adding Conditions for Groups of Steps
To add a condition for group of steps:
Execute one of the operations:
In the web application click the condition. The Condition dialog box opens.
In the desktop application:
Double-click the condition.
Select the Edit item in the condition's context menu.
The Change Condition for Group of Steps dialog box opens.
As a result, the Condition dialog box opens in the web application or the Change Condition for Group of Steps dialog box opens in the desktop application.
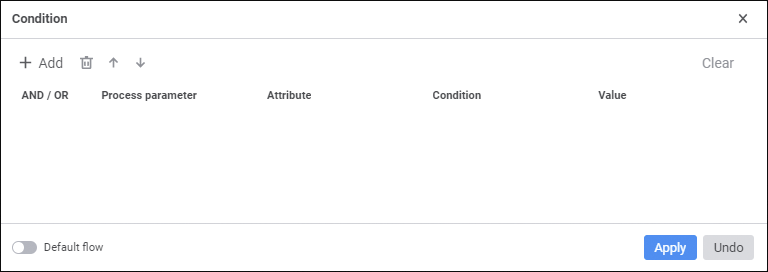
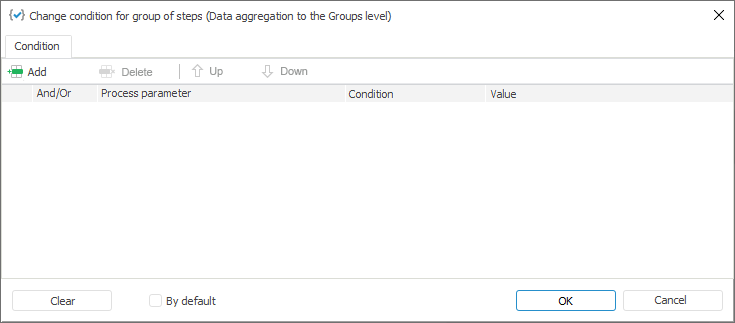
Click the
 Add button in the web application or the
Add button in the web application or the  Add button in the desktop application. A string with condition parameters is displayed.
Add button in the desktop application. A string with condition parameters is displayed.
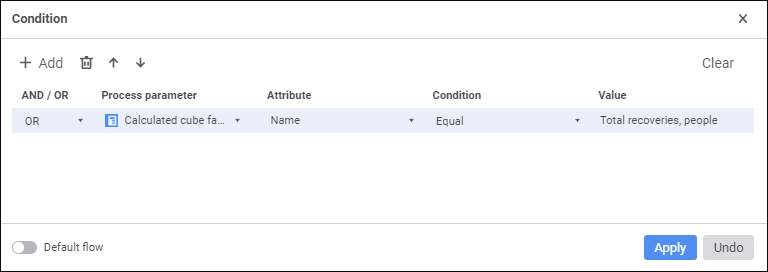
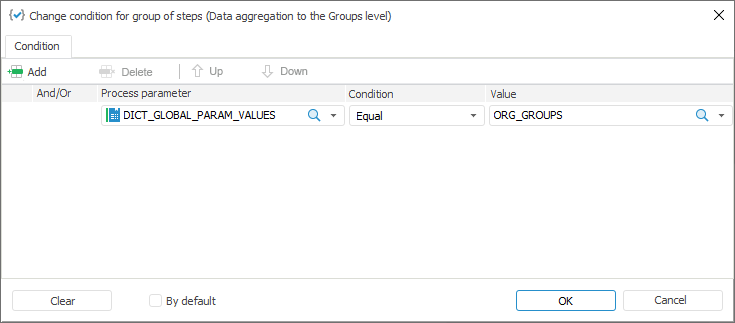
Set parameters:
Process Parameter. Select the dictionary or dictionary attribute that will be used in the condition.
Condition. Select a condition in the drop-down list:
Equal.
Not equal.
Contains.
Does not contain.
Contained.
Not contained.
Do not Intersect/Does not Intersect with.
NOTE. Displayed types depend on the attribute data type, which is selected in the Subprocess Parameter column.
Value. Set the value that will be compared with process parameter value. When selecting dictionary elements with configured selection schemas one can apply the configured schemas using commands in the dictionary elements' context menu.
And/Or. Select one of the logical operators in the drop-down list if several conditions are added:
AND. If all conditions are satisfied, the group of steps is executed.
OR. Default value. If at least one condition is satisfied, the group of steps is executed.
If required, use the Default condition status. To do this:
In the web application select the Default Flow checkbox.
In the desktop application:
Select the Default checkbox.
Select the Default Flow item in the condition status' context menu.
The Default group of steps is executed if none of other groups of stage steps conditions is satisfied. If a condition is added for group of steps, it is not taken into account on using the Default status.
As a result, execution conditions will be set for a group of steps.
Change condition execution order
To order of conditions, click the  Up and
Up and  Down buttons in the web application or the
Down buttons in the web application or the  Up and
Up and  Down buttons in the desktop application.
Down buttons in the desktop application.
Delete condition
To delete one of the conditions, select the condition and click the  Delete button in the web application or the
Delete button in the web application or the  Delete button in the desktop application.
Delete button in the desktop application.
To delete all conditions:
In the web application:
Click the
 Select All button.
Select All button.Click the
 Delete button on the toolbar.
Delete button on the toolbar.In the desktop application:
Click the Clear button.
Renaming Condition
NOTE. It is available only in the web application.
To rename condition, execute the following operations:
Double-click the condition name in the working area.
Enter new condition name.
Click outside the condition.
After stage steps conditions are set up, proceed to simulation of steps execution.