Creating Pixel-Perfect Reports > Getting Started with the Reports Tool in the Web Application > Building Report > Setting Up Report Formatting and Display Type > Setting Up Layout
To set up layout of table, sidehead, heading, use the Layout group of parameters on the parameters panel:

 Open the Layout group of parameters
Open the Layout group of parameters
To open the Layout group of parameters on the parameters panel:
Select a cell or a cell range in the table.
Click the  Parameters button on the toolbar.
Parameters button on the toolbar.
Select the required area type in the drop-down menu of the parameters panel title.
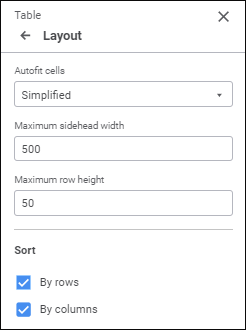
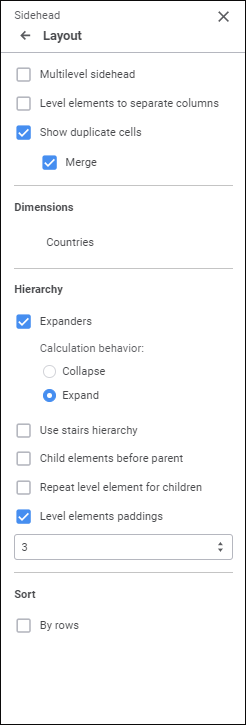
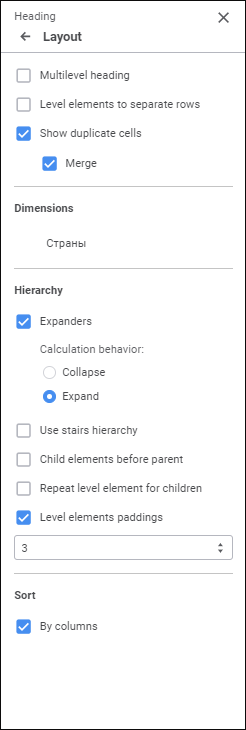
Layout options depend on the selected area type.
Set the parameters:
It is available for the table area type.
To optimize cell size fit, select one mode in the drop-down list:
No. No autofit.
By Width Only. The minimum required width is set to show text of the longest cell in the table column.
By Height Only. The minimum required height is set to show text of the highest cell in the table row.
First by Width, Then by Height. Firstly, column size is autofit, then row size is autofit.
First by Height, Then by Width. Firstly, row size is autofit, then column size is autofit.
Automatically. Autofit is executed automatically according to the determined parameters:
Maximum Rows in Cell. When the checkbox is selected, column width is adjusted so that no more than N rows specified in the box will be required to show text of the longest row in the cell column.
Minimum Columns. When the checkbox is selected, the table will always display the minimum N columns specified in the box.
Simplified. This mode is set by default. Simultaneous autofit of width, height and visible data. Autofit is applied for 20 rows/columns from the beginning, middle and end of the table:
Maximum Sidehead Width. Set sidehead width, the default value is 500.
Maximum Row Height. Set row height, the default value is 50.
It is available for the Sidehead and the Heading area types.
To display dimension levels in different strings without repetition of parent elements in the sidehead/heading, select the Multilevel Sidehead or the Multilevel Heading checkbox.

 Level elements to separate columns/rows
Level elements to separate columns/rows
It is available for the Sidehead and the Heading area types.
To arrange elements of different levels in different columns/rows, select the Level Elements to Separate Columns/Level Elements to Separate Rows checkbox. The figure shows a source table (left) and a table after arranging elements of different levels in different columns (right):
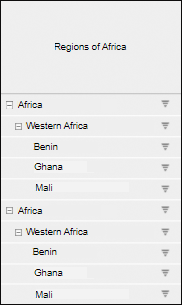
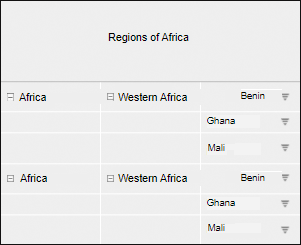
NOTE. Arranging elements of different levels in different columns/rows depends on the use of multilevel sidehead/heading. When the Multilevel Sidehead/Multilevel Heading checkbox is selected or deselected, the Level Elements to Separate Columns/Level Elements to Separate Rows checkbox is automatically selected or deselected. When the Multilevel Sidehead/Multilevel Heading checkbox is deselected, one can select manually the Level Elements to Separate Columns/Level Elements to Separate Rows checkbox.
It is available for the Sidehead and the Heading area types.
To show or hide duplicate cells in the data table, select or deselect the Show Duplicate Cells checkbox. Duplicate cells are shown by default. If the checkbox is deselected, level name is displayed in a separate row before level elements and in a merged cell opposite to level elements. The table where the Level Elements to Separate Columns checkbox is selected is shown on the left, the table with the Level Elements to Separate Columns and Show Duplicate Cells checkboxes are selected on the right:
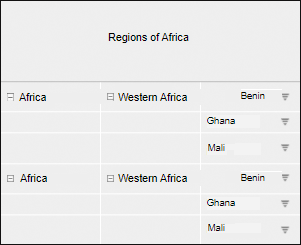
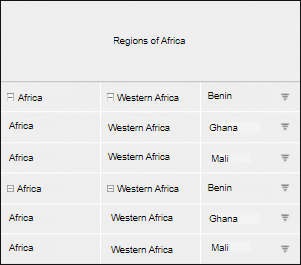
When the Merge checkbox is selected, duplicate elements will be shown only for the first cell of the level; when the checkbox is deselected, elements will be repeated for each level element. The table where the Level Elements to Separate Columns and Show Duplicate Cells checkboxes are selected is shown on the left, the table with the Level Elements to Separate Columns, Show Duplicate Cells and Merge checkboxes are selected on the right:
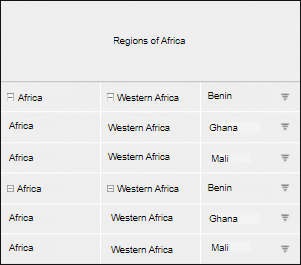
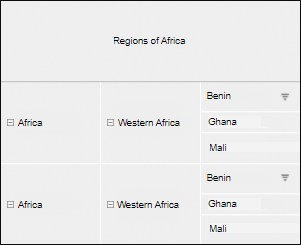
NOTE. The Merge checkbox is available and selected by default if the Show Duplicate Cells checkbox is selected.
It is available for the Sidehead and the Heading area types.
To make a table look more compact, use context menu commands of the selected dimension loazted in the Dimension section on the parameters panel:
Merge with Previous. It is available if table sidehead or heading contains several dimensions.
Tuck Elements. It is available only for merged dimensions of table sidehead or heading.
Set Up. It is available during element tucking setup.
Group. It is available only for the Sidehead area type.
NOTE. Grouping can be set up for each dimension displayed in the sidehead, except for private dimensions, dimensions, which were moved from private ones, dimension, for which alternative hierarchy is set up, dimensions, for which displaying of additional dimensions is set up.
To merge elements by specified attributes, execute the following operations:
Select the Group item in the selected dimension's context menu. The Set Up Grouping dialog box opens:
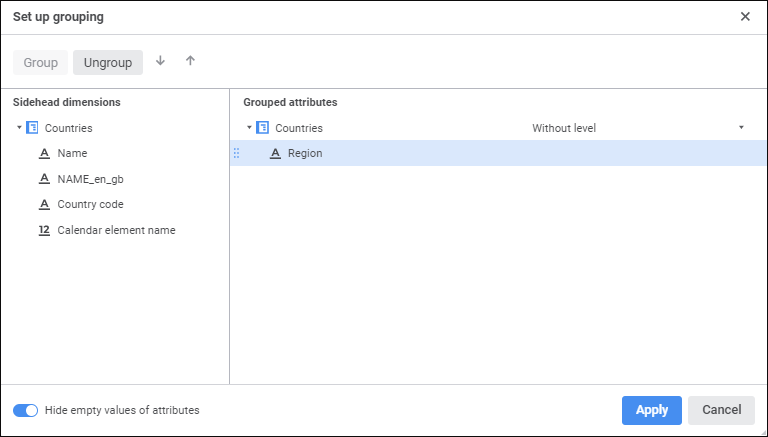
Select the required attributes in the Grouped Attributes area. To do this:
Select the attribute in the Sidehead Dimensions area.
Execute one of the operations:
Drag the attribute to the Grouped Attributes area.
Click the Group button.
NOTE. Hidden Attributes of dimension cannot be grouped.
Select a dictionary level for which grouping is set up. To do this, select level name in the dimension's drop-down list of the Grouped Attributes area. The Without Level option is selected by default. In this case, grouping is applied to all levels at the same time.
Place attributes in the required order:
Select the attribute in the Grouped Attributes area.
Use the  Move Up and
Move Up and  Move Down buttons.
Move Down buttons.
The attributes location in the Grouped Attributes area affects the element order in the table sidehead.
Delete attributes if there is no need to use them in grouping. To do this:
Select the attribute in the Grouped Attributes area.
Execute one of the operations:
Drag the attribute to the Sidehead Dimensions area.
Click the Ungroup button.
Toggle the Hide Empty Values of Attributes switch to the active state to show only the attributes with set values. The switch is active by default. It is required to hide empty attribute values if several attributes are not specified for elements. If empty attribute values are hidden, the table displays grouped elements and then ungrouped elements, that is, those without attribute values, by which grouping is set up.
After executing the operations, the attributes, by which element grouping is executed, are assigned. Grouping is applied to elements of one dimension.
It is available for the Sidehead and Heading area types.
To set up displaying of the hierarchy, select or deselect the checkboxes:
Expanders. Show or hide expanders for parent elements of hierarchy. The checkbox is selected by default.
To determine expander behavior on report refresh, select one of the radio buttons:
Collapse. Dimension hierarchy is collapsed on report refresh.
Expand. Default value. Dimension hierarchy is expanded on report refresh.
NOTE. One can set up expander icons in a table area. For details about setting up custom expanders, see the Displaying Custom Expanders article.
The example of a table with expanders:
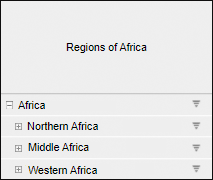
When expanders are hidden, all collapsed child elements will be expanded in the table:
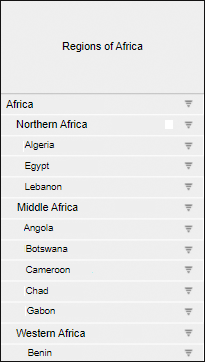
Use Stairs Hierarchy. If several dimensions are located by columns or rows, it is recommended to use stairs hierarchy to separate dimension elements in the sidehead or heading. The checkbox is deselected by default.
The example of a table without stairs hierarchy:
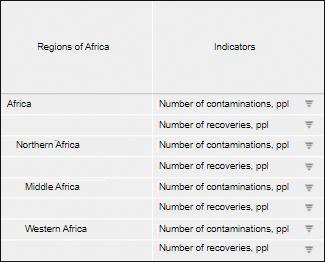
The example of a table with stairs hierarchy:
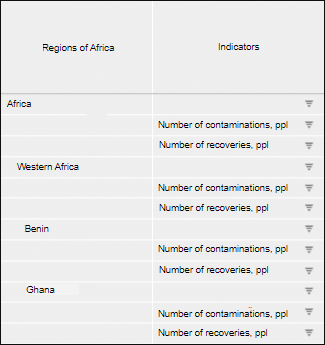
Child Elements before Parent. Place child elements before parent ones:
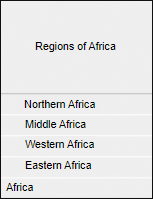
The checkbox is deselected by default.
Repeat Level Element for Children. Place parent elements before and after children:
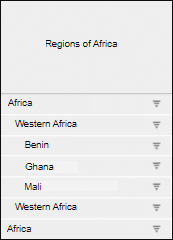
The checkbox is deselected by default.
Level Element Paddings. Padding for child element names. The checkbox is selected by default, and the padding 3 mm is set. To change the padding, select its size or enter it in the value editor.
The table below shows the margin 15 millimeters and child elements are displayed before the parent ones:
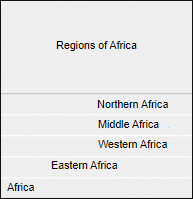
To sort data in table by rows and/or columns, select the corresponding checkboxes By Rows/By Columns for the Table area and Show Sorting Icons for heading and sidehead. After the checkboxes are selected,  /
/ sorting icons are displayed in row/column headers. The checkboxes are selected by default. When any of the icons is consequently pressed, its view is changed, therefore the sorting type is changed:
sorting icons are displayed in row/column headers. The checkboxes are selected by default. When any of the icons is consequently pressed, its view is changed, therefore the sorting type is changed:
 . Descending sorting (for text values - from Z to A).
. Descending sorting (for text values - from Z to A).
 . Ascending sorting (for text values - from A to Z).
. Ascending sorting (for text values - from A to Z).
Sorting by rows only is available for the Sidehead area type, and sorting by column only is available for the Heading area type.
NOTE. If there are several dimensions in the heading or sidehead, sorting is applied only to the bottommost or rightmost heading or sidehead level.
It is available for the table area type.
To show or hide sidehead or heading headers, use the checkboxes:
Row Headers. The checkbox is selected by default. When the checkbox is selected, the sidehead is displayed. When the checkbox is deselected, the corner and sidehead are hidden.
Column Headers. The checkbox is selected by default. When the checkbox is selected, the heading is displayed. When the checkbox is deselected, the corner and heading are hidden.
Always Show Headers. The checkbox is deselected by default. When the checkbox is selected, the sidehead or heading are displayed if there is no selection in heading/sidehead dimensions. When the checkbox is deselected, a cell with the No Data value is displayed instead of the table. Selection absence is possible if dimension is bound to parameter.
It is available for the Sidehead and Heading area types.
To set up numbering:
Select the Use Numbering checkbox. The default numbering or the last configured numbering will be applied.
Click the  Setup button next to the checkbox name. The Set Up Numbering dialog box opens.
Setup button next to the checkbox name. The Set Up Numbering dialog box opens.
The checkbox is deselected by default.
See also:
