Creating Pixel-Perfect Reports > Getting Started with the Reports Tool in the Web Application > Building Report > Data Visualization on Report Sheet > Data Visualization as Charts > Tooltips
A tooltip shows necessary information about a data series point and level line in the legend on mouseover.
NOTE. Displaying of tooltips for data series in the legend is available for all charts, except for doughnut charts and waterfall charts.
See below an example of a tooltip:
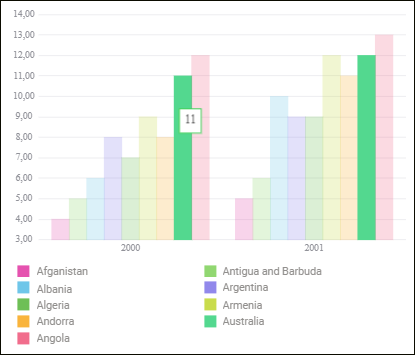
To set up tooltip parameters, use the Tooltips group of parameters on the parameters panel.
 Open the Tooltips group of parameters
Open the Tooltips group of parameters
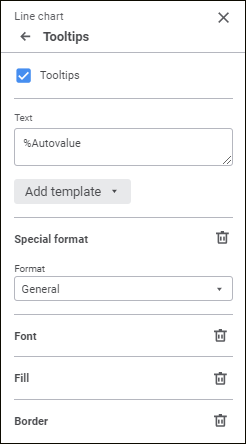
Select the Tooltips checkbox to show tooltips on the chart and set the parameters:
A custom text, template or a combination of both can be set for tooltips. To enter text and templates, use the Text box.
To add a template to the label text:
Click the Add Template button.
In the drop-down list select one of the available text templates.
After executing the operations the selected template will be added to label text after the cursor.
Available templates:
%PointNo. Point number
%PointName. Point name..
%SerieNo. Series number.
%SerieName. Series name.
%PercentPartHundredth. Cumulative shares
%PercentPart. Percentage cumulative shares
%PercentHundredth. Shares are the ratio of the point value to the sum of values of this point over all the series
%Percent. Percent shares are ratio of the series point value to sum of values for this point in all series, shown as a percentage
%Part. Cumulative value
%YValue. Y axis point value
%XValue. X axis point value
%Value. Point value
%Autovalue. Default value. Automatic value format.
NOTE. Tooltip text is determined automatically for level lines.
Select format of displayed values in the Format drop-down list.
Depending on the selected format, advanced settings of displaying values are available:
When the Number, Currency, Percentage or Exponential value format is selected, the Decimal Places box becomes available, in which determine the number of displayed decimal places using the value editor or the keyboard
When the Number or Currency value format is selected, the Negative Numbers drop-down list becomes available, in which select the required negative number display option.
When the Currency value format is selected, the Symbol drop-down list becomes available, in which select the required currency.
When the Number value format is selected, the Thousands Separator checkbox becomes available. If required, select it to separate digit groups.
When the Data, Time, or Additional value format is selected, the Type drop-down list becomes available, in which select the required type of displaying values of the selected format.
When the Custom value format is selected, the Type box becomes available, in which select the proper method of displaying values.
To reset formatting settings, click the  Delete button.
Delete button.
Determine font settings:
Font. Select one of the available fonts in the drop-down list. If required, one can load custom fonts.
Font size. Select the required font size. Size is set in points, it can be selected in the drop-down list or entered using the keyboard. Range of available values: [8; 36]
Color. Select text color in the drop-down palette or set it in the RGB or HEX format
Style. Select font style:
B. Bold.
I. Italic.
U. Underline.
When the button is pressed, the corresponding font style is used. Several styles can be used simultaneously, for example, pressed B and I buttons result in bold italic font style.
To reset font options, click the  Delete button.
Delete button.
In the drop-down list select tooltip fill method:
No Fill. Tooltip fill will not be used.
Solid Fill. Default value. Select a solid fill color for tooltip background in the drop-down palette or set it in the RGB or HEX format. If required, specify fill opacity percent.
To reset fill settings, click the  Delete button.
Delete button.
To set up tooltip area border, set the parameters:
Line Type. Select line type in the drop-down list
Line Color. Select a solid fill color for line in the drop-down palette or set it in the RGB or HEX format. Line color setup is available only when the Indicator Color checkbox is deselected.
Line Width. Set the required line width using the keyboard or the value editor.
When the Indicator Color checkbox is selected, tooltip area border color matches with the color of the area, for which a tooltip is displayed. The checkbox is selected by default.
To reset border settings, click the  Delete button.
Delete button.
See also: