Creating Pixel-Perfect Reports > Getting Started with the Reports Tool in the Web Application > Building Report > Data Visualization on Report Sheet > Data Visualization as Charts > Chart Axes
In this article:
Axes are chart components that are used to organize data on a chart. Headers of table rows and columns form a coordinate grid that enables the user to determine each cell's address. The similar function is executed with by the category axis (X) and the value axis (Y) on a chart. Axes are displayed on all charts, except for pie charts.
A secondary axis is an auxiliary value axis, which can display:
Values of data series that strongly differ from other series' values.
Series values shown on the chart in different types of data (for example, price and volume).
One or several data series can be shown in the secondary axis.
A grid is a set of lines perpendicular to the axis. Major gridlines start from each major tick mark and cross the entire chart plot area, minor gridlines start from each minor tick mark.
Major tick marks are labeled perpendicular strokes at the axis line, while minor tick marks are strokes that bear no labels, positioned on the axis line between the major tick marks.
To set up chart axes, use the Category Axis (X), Value Axis (Y) and Value Axis (Secondary) tabs on the parameters panel.
NOTE. To set up radar chart axes, use the Value Axis group of parameters.
 Open the Category Axis (X), Value Axis (Y), and Value Axis (Secondary) group of parameters
Open the Category Axis (X), Value Axis (Y), and Value Axis (Secondary) group of parameters
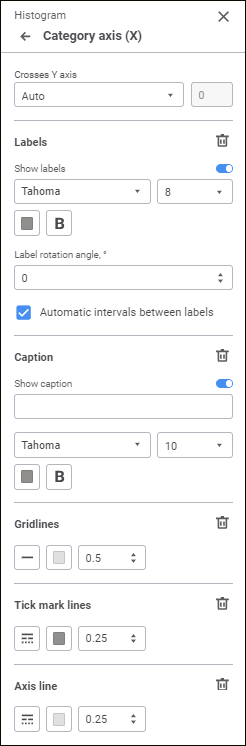
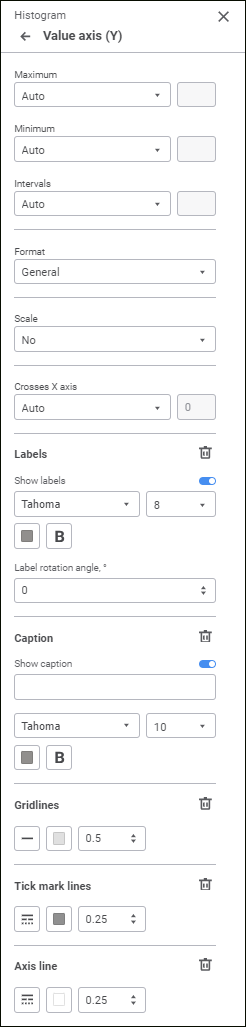
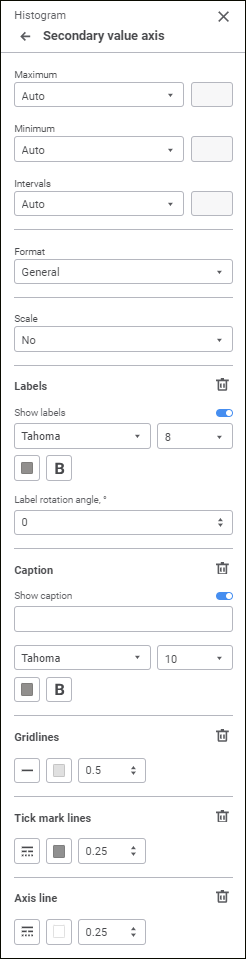
Set the parameters:
The parameter is available for the value axis Y and for the secondary axis.
NOTE. The parameter is also available for the category axis X of scatter chart.
Set minimum and maximum values and axis intervals using the drop-down list:
Auto. Default value. The value is calculated automatically based on source data.
Fixed. Set maximum or minimum values or axis intervals using the keyboard.
The parameter is available for the value axis Y and for the secondary axis.
NOTE. The parameter is also available for the value axis X of scatter chart.
Select format of axis values in the Format drop-down list.
Depending on the selected format, advanced settings of displaying values are available:
When the Number, Currency, Percentage or Exponential value format is selected, the Decimal Places box becomes available, in which determine the number of displayed decimal places using the value editor or the keyboard.
When the Currency value format is selected, the Symbol drop-down list becomes available, in which select the required currency.
The parameter is available for the value axis Y and for the secondary axis.
NOTE. The parameter is also available for the value axis X of scatter chart.
If it is required to display large values on the axis, they can be scaled. Therefore, they will occupy less space on the axis. Values are scaled according to the formula: X = A * B, where A is initial value, B - scale coefficient.
Select data scaling coefficient in the Scale drop-down list:
No. Default value. B = 1;
Hundreds. B = 0.01;
Thousands. B = 0.001;
Millions. B = 0.000001;
Billions. B = 0.000000001;
Trillions. B = 0.000000000001.
For example, the axis displays the values: 45000, 46000, and so on. After the Thousands scale is applied, the axis displays the following values: 45, 46, and so on.
The Crosses Y Axis parameter is available only on the Category Axis (X) group of parameters of the parameters panel. The Crosses X Axis parameter is available only on the Value Axis (Y) group of parameters of the parameters panel.
NOTE. The parameters is not available for radar chart.
In the Crosses Y Axis/Crosses X Axis drop-down list specify the layout option for the category axis (X) or the value axis (Y):
Auto. Default value. Crosses the Y/X axis at the minimum value.
At the Specified Point. Crosses the Y/X axis at the specified point. Specify the point value using the value editor.
Maximum Value. Crosses the Y/X axis at the maximum value. Value labels are outside the plot area.
To set up table axis tick mark labels, set the following parameters:
Show Labels. Select the checkbox to show axis tick mark labels.
Font. Select one of the available fonts in the drop-down list. If required, one can load custom fonts.
Font size. Select the required font size. Size is set in points, it can be selected in the drop-down list or entered using the keyboard. Range of available values: [8; 36].
Color. Select text color in the drop-down palette or set it in the RGB or HEX format.
Style. Select font style:
B. Bold.
I. Italic.
U. Underline.
When the button is pressed, the corresponding font style is used. Several styles can be used simultaneously, for example, pressed B and I buttons result in bold italic font style.
Rotation Angle. Specify label rotation angle using the keyboard or the value editor.
Automatic Intervals Between Labels. When the checkbox is selected, intervals between labels are calculated automatically. The parameter is available when setting up X axis label font.
NOTE. The parameter is not available for scatter chart.
To reset label settings, click the  Delete button.
Delete button.
To show a caption, enter the text to be displayed in the axis caption area in the corresponding box and determine caption font settings:
Show Caption. Select the checkbox to show axis caption.
Font. Select one of the available fonts in the drop-down list. If required, one can load custom fonts.
Font Size. Select the required font size. Size is set in points, it can be selected in the drop-down list or entered using the keyboard. Range of available values: [8; 72].
Color. Select text color in the drop-down palette or set it in the RGB or HEX format.
Style. Select font style:
B. Bold.
I. Italic.
U. Underline.
When the button is pressed, the corresponding font style is used. Several styles can be used simultaneously, for example, pressed B and I buttons result in bold italic font style.
NOTE. Setting caption is not available for radar chart.
To reset caption settings, click the  Delete button.
Delete button.
To set up gridlines/tick mark lines/axis lines, set the parameters:
Line Type. Select line type in the drop-down list.
Line Color. Select a solid fill color for line in the drop-down palette or set it in the RGB or HEX format.
Line Width. Set the required line width using the keyboard or the value editor.
NOTE. Line setup is not available for radar chart.
To reset line settings, click the  Delete button.
Delete button.
See also: