Creating Pixel-Perfect Reports > Getting Started with the Reports Tool in the Desktop Application > Building Report > Setting Up Pixel-Perfect Report > Print Options
To set up print options:
Open the Page Settings dialog box using the main menu command:
Report > Print > Page Settings in regular reports.
Data Entry/Output Form > Print > Page Settings in data entry forms.
Go to the Print tab:
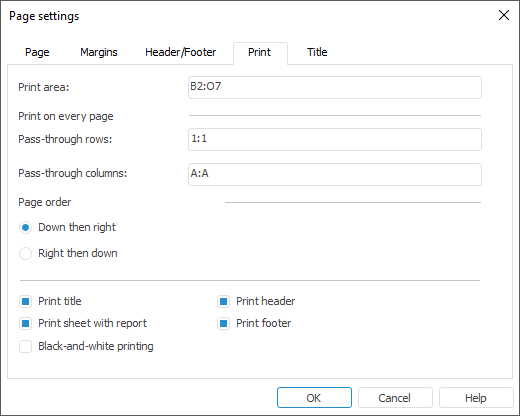
Set print options:
In the Print Area box set sheet area, which is required to print.
To set sheet area:
Select the required cell range using the mouse.
Enter the required cell range using the keyboard.
Set row and/or column ranges, which are required to print on every page in the Pass-Through Rows and Pass-Through Columns boxes.
NOTE. Pass-through rows or columns can be set only for the sheet, which contains the opened Page Settings dialog box.
When setting row and column ranges consider the following:
Ranges for pass-through rows or columns must include whole rows or columns.
On entering a composite range, ranges are separated with ";".
Selecting of a cell or a cell range selects all rows or columns that contain the selected cells.
To select a composite range of pass-through rows or columns, hold down the mouse key and the CTRL key.
If the range entered from the keyboard or selected by the mouse does not include whole rows or columns, it is replaced with a whole row/column range, which contain the selected cells. For example, if the pass-through rows were entered: A1:F1; A10:A12, they will be replaced with 1:1; 10:12.
If intersecting or adjacent ranges are set (for example, 0:0 and 1:1), they are merged into one range.
On setting several ranges, they are ordered in the Pass-Through Rows and Pass-Through Columns boxes in ascending order for rows, and from left to right for columns.
NOTE. Using a Fore macro, using the TitleRowsScope/TitleColumnsScope properties, it is possible to limit scope of pass-through rows and columns.
Select one of the radio buttons to set up page printing order:
Down then Right. Report pages are printed first down, then to the right.
Right then Down. Report pages are printed first to the right, then down.
When setting a composite range of pass-through rows or columns, consider the following output sequences:
If two or more ranges of pass-through rows were set, the data located between the first and the second range of pass-through rows are output first, then those between the second and the third range, and so on. If in this case the range of pass-through columns was set, it is interrupted with the ranges of pass-through rows.
If a report contains several tables that fit to width of one sheet, pass-through rows are set for the table, and there is still free space after the table is output to the page, the next table will be output to the same page considering the pass-through rows specified for this table and at least one data row.
When a pass-through row is set for several tables located one after another, consider that the range of pass-through rows is set for a whole row and not for a cell range.
If two or more ranges of pass-through columns were set, the data located between the first and the second range of pass-through columns is output first, then those between the second and the third range, and so on. If in this case the range of pass-through rows was set, it is interrupted with the ranges of pass-through columns.
If a report contains several tables that fit to height of one sheet, pass-through columns are set for the table, and there is still free space after the table is output to the page, the next table will be output to the same page considering the pass-through columns specified for this table and at least one data column.
On setting a pass-through column for several tables located one after another, consider that the range of pass-through columns is set for a whole column and not for a cell range.
To print report title, select the Print Title checkbox.
NOTE. The title is displayed only on the first page of each report sheet.
The report title can be set up on the Title tab.
To print the current report sheet, select the Print Sheet with Report checkbox. The checkbox is selected by default.
NOTE. The checkbox is automatically deselected on hiding the sheet, and is not restored when the sheet is shown again.
When the checkbox is deselected, the report sheet is not printed. Consider that:
When the entire report is printed, this sheet is not printed.
NOTE. If the non-printed report sheet is opened, and the Selected Range parameter is set to print the specific report sheet area, this sheet will be printed separately from the entire report.
When this sheet only is printed, the Print drop-down list of the Print dialog box does not include the Entire Report item.
When previewing the sheet in the Preview dialog box only this sheet is available in the list of sheets.
When previewing other sheets in the Preview dialog box the list of sheets does not contain this sheet.
On report export to PDF, RTF this sheet is not available for export.
NOTE. If export is executed when the non-printed report sheet is opened, only this sheet is available for export.
When the Print Header or Print Footer checkbox is deselected, header or footer is hidden.
If the Black-and-White Printing checkbox is selected, all color formatting is reset on preview and print: the whole text, headers and footers are printed in gray shades regardless of the specified colors, the background is white. The checkbox is deselected by default.
NOTE. If black-and-white printing is used, image quality can be worse on preview. This does not affect the printing quality.
After executing the operations the print options are determined.
See also:
Getting Started with the Reports Tool in the Web Application | Report Preview and Print | Setting Up Pixel-Perfect Report | Building Report | Working with Ready Report

 Print area
Print area