Data Connection and Preparation > Data Import Without Preparation
Data import interfaces in the web application and desktop application match.
Data import is used to load data from the custom source to a standard cube or time series database. The import wizard enables the user to load data to repository using minimal settings and create all the objects required to access this data (cubes or time series databases, dictionaries, and tables).
Import wizard works correctly if the repository database used by default.
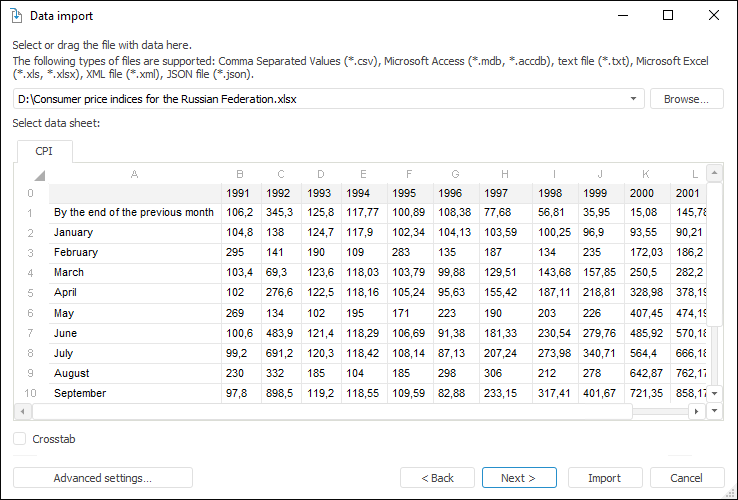
Key features:
Data transformation and filtering before their loading.
Support of a number of data sources: OLE DB; Microsoft Access databases; REST data sources; CSV, TXT, XLS, XLSX, XML, JSON files; platform repository objects.
Automatic creation of all objects required for import.
Data loading to existing objects.
Import is available from the following data sources:
Comma Separated Values file (*.csv).
Microsoft Access database (*.mdb, *.accdb).
Text file (*.txt).
Microsoft Excel file (*.xls, *.xlsx).
XML file (*.xml).
Repository objects:
Dictionaries.
Data sets (tables, queries, views, and so on).
JSON files (*.json).
REST data sources.
NOTE. The current realization enables the user to import data, presented only in JSON format, from a REST source.
OLE DB sources, which drivers are installed in the operating system.
NOTE. Import from OLE DB sources and repository objects is available only in the desktop application.
Before starting data import, get acquainted with requirements and common recommendations for data sources.
To start data import:
In the web application:
Select the  Data Import item on the object navigator's side panel.
Data Import item on the object navigator's side panel.
Select the Report > Data Import item in the express report's main menu.
Select the Document > Data Import item in the dashboard's main menu.
Select the Data Import button on the Source tab of the express report side panel.
In the desktop application:
Select the Tools > Data Import item in the object navigator's main menu.
Select the Report > Data Import item in the express report or regular report's main menu.
Select the Document > Data Import item in the dashboard's main menu.
Select the Workbook > Data Import item in the workbook's main menu.
Click the Data Import button on the Source tab of the express report or regular report side panel.
Click the Data Import button in the drop-down menu of the Source button on a workbook sheet.
Click the Data Import button on the Data Source tab on the dashboard's side panel.
Click the From File button in the Get Data group on the Data ribbon tab of regular report.
Select the Data Import task in the welcome screen on any tab.
The import wizard is started.
If the Open with > Data Import Wizard item is selected in the desktop application object navigator in table/query/view context menu, the import wizard opens on the source selection page. An object, for which the command is executed, is placed as a source.
After the import is started, the first wizard page opens:
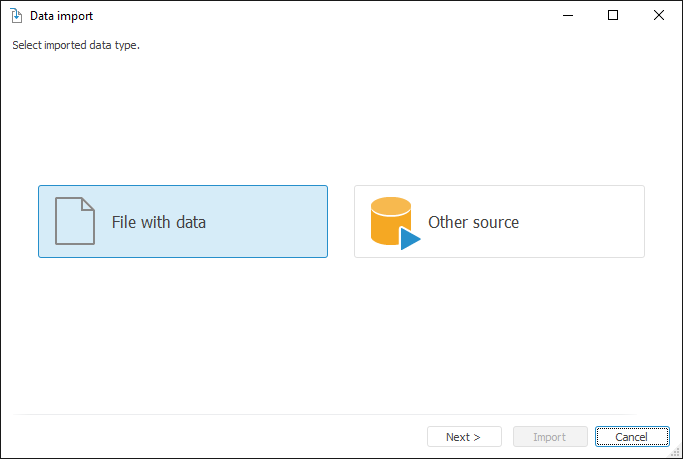
Select type of the source, from which import is executed, and click the Next button.
The further setup includes the following stages:
Bind dimensions with existing dictionaries. / Map data source fields with existing data consumer fields.
Different objects are created after import depending on the selected type of data consumer (standard cube or time series database).
 Import to time series database
Import to time series database
After executing import data is available for analysis. If any errors occurred during the import, the Data Import Conflicts dialog box opens on finishing the import. Examples of import from table and crosstab are given in the Import Examples section.
See also: