Data Connection and Preparation > Structuring Data Sets > Creating Multidimensional Data Structures > Cube > Standard Cube > Cube Dimensions
The Dimensions page is used to bind data source fields with cube dimensions.
Multidimensional cube structure consists of individual dimensions. Each dimension describes a cube cell in some way. Repository dictionaries are used as dimensions. Each dimension is bound to a data source containing information on coordinates of cube cells. Different dimension blocks can be bound to different data sources.
NOTE. When working with data analysis and building reports tools to save data to MDM dictionary with multiple attribute values, select the dictionary as a cube dimension and bind the Key attribute of the data source to the cube dimension index.
Dimensions must be bound to the same sources, to which cube facts were bound.
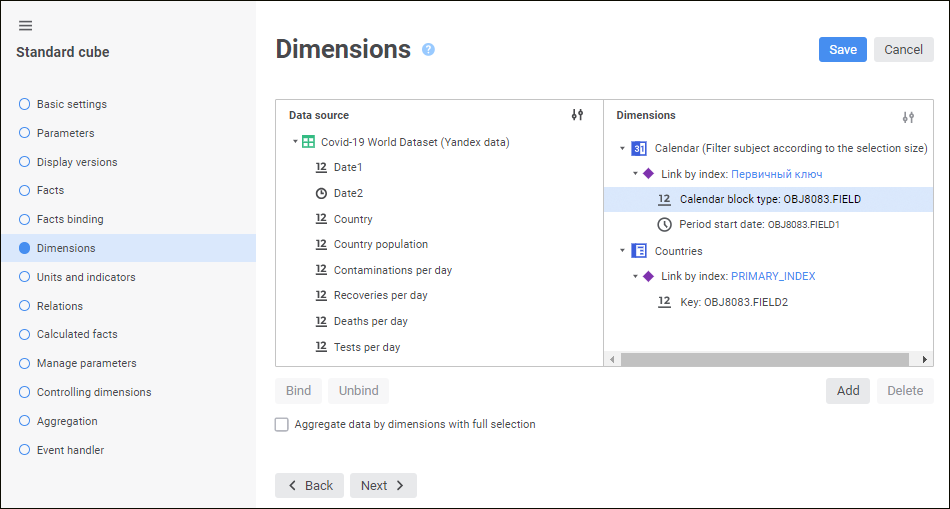
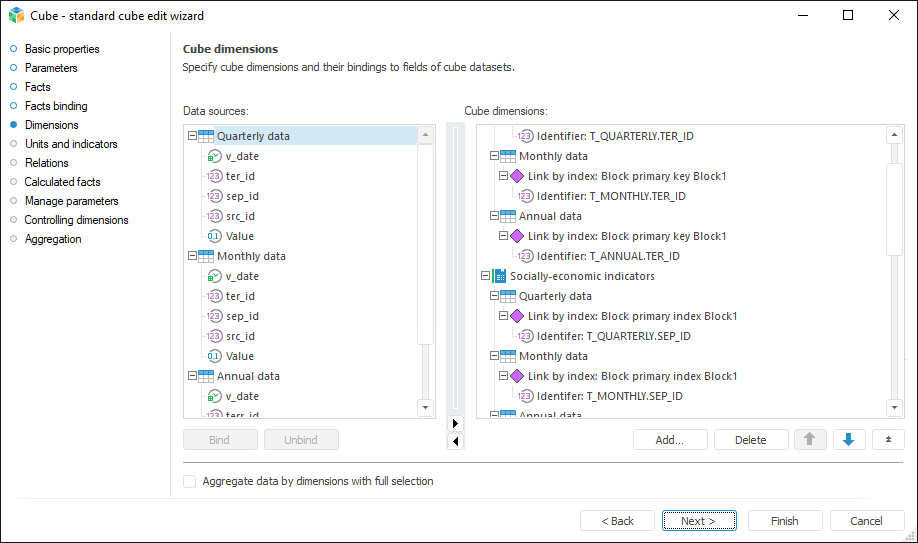
 Bind dimensions to data source fields
Bind dimensions to data source fields
 Aggregate data by dimensions with full selection
Aggregate data by dimensions with full selection
NOTE. When data type changes in the columns used in dimension bindings, it is recommended to bind dimensions to data source fields again in the cube.
Formulas can be set up using the expression editor:
The expression editor in the desktop application is uniform for all platform tools and objects. Description of the uniform expression editor is given in the Creating Formulas and Expressions document.
The expression editor in the web application differs depending on the configured tool or object.
The expression editor window for binding standard cube dimensions to data source fields in the web application looks as follows:
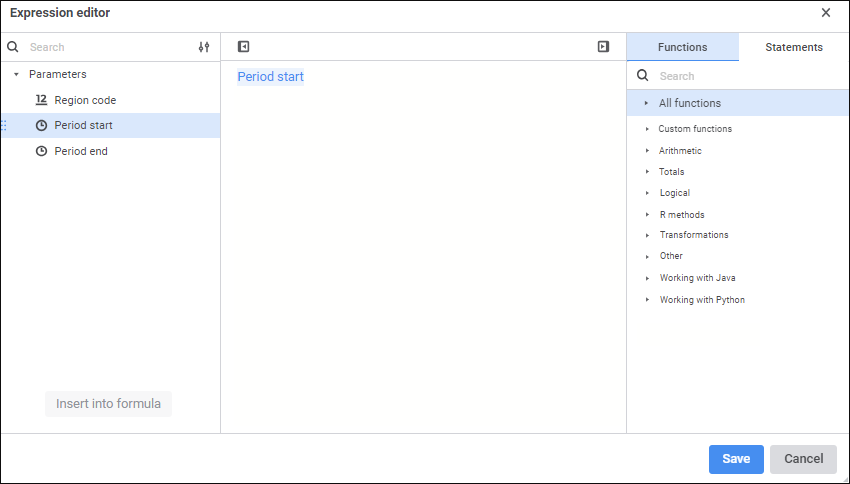
Create a formula for setting a link between data source field and cube dimension attribute.
Operands, arithmetic operations, functions, numbers, comparison characters and round brackets can be used in a formula. There are some features of use:
All element types, except for numbers, can be inserted both using the keyboard or special panels.
Numbers are inserted only using the keyboard.
 Insert functions and operators
Insert functions and operators
See also: