Time Series Analysis > Building Workbook > Setting Up Data Views > Setting Up Data Table
Tool interfaces in the web application and in the desktop application are identical, and differences in functionality are given in appropiate commments.
A data table is used to display and work with time series data. Each series has its name, color in a chart and data:
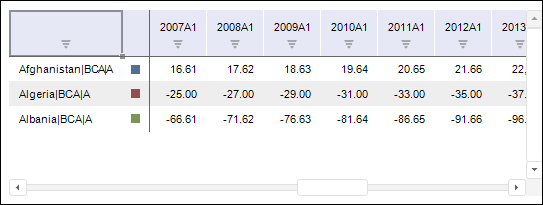
 Change a period of displaying data
Change a period of displaying data
 Set up format of displayed values
Set up format of displayed values
See also:
Working with Time Series | Working with Calculated Series | Data Validation