Table > Setting Up Table Appearance > Setting Up Table Corner Contents
A corner is a left upper table cell that contains no data. The following contents can be set up in the corner: custom text, names from heading/sidehead.
The example of table corner named Countries:
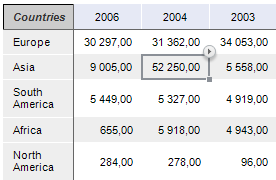
NOTE. Table corner contents can be set up only in express reports, dashboards and regular reports. A regular report in the web application will display corner contents that was set up in the desktop application.
To set up table corner contents:
Execute one of the operations:
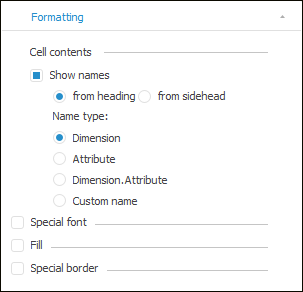
Use the corner's context menu.
Set up displaying of corner contents:
Set up formatting of corner contents if required.
After executing the operations, table corner contents will be set up.
To hide tale corner contents, select the Empty item in the corner's context menu.
To set a custom text in table corner:
Select the Custom Text item in the corner's context menu.
Enter the custom text.
After executing the operations, the table corner will contain the specified custom text.
When creating formulas in a table corner in regular reports, their values will not be calculated, and a formula will be displayed as a plain text.
To display names from heading/sidehead in a table corner:
Execute one of the operations:
Select the Show Names checkbox on the Formatting tab in the Corner group of tabs on the side panel and select one of the options:
From Heading. The name is taken from heading dimensions or attributes.
From Sidehead. The name is taken from sidehead dimensions or attributes.
Select one of the corner context menu items: Names from Heading or Names from Sidehead.
Select name type:
Dimension. A dimension name is displayed.
Attribute. A dimension attribute name is displayed.
Dimension.Attribute. Dimension and attribute names are displayed.
Custom Name. A user-defined name is displayed. When a custom name is enabled for at least one corner row or column, all corner cells become editable. A name is set up for each corner row or column. When toggling to the attribute/dimension name display option, the custom name is reset.
After executing the operations, the table corner will contain names from heading/sidehead.
If a table displays sparklines and/or uses numbering, one can use the corresponding corner cell to set any row or column name regardless of the selected type of name from heading/sidehead.
To set up corner text formatting, use checkboxes on the Formatting tab in the Corner group of tabs on the side panel.
To copy table corner contents, execute one of the operations:
Select the  Copy item in the corner's context menu.
Copy item in the corner's context menu.
NOTE. In dashboards the item is named Table > Copy.
Select the corner and use the key shortcut CTRL+C or CTRL+INS.
See also: