Administration and Access Control > Activation and License Management
Foresight Mobile Platform checks license during mobile platform server work.
A license is an activation code that determines available product use options during a specific licensing period. Each license is generated according to installation identifier and is sent as a *.prm file. The license file is loaded within one installation. The same license file cannot be transferred between several installations.
The license has restrictions on:
The number of mobile platform users.
The total number of mobile devices connected to mobile platform.
The number of mobile devices for a specific user. The user can link several mobile devices to one account if the number of user devices does not exceed the number of devices registered in the license. If it is required to replace the device linked to user account, use the All API Users subsection
Restrictions are determined by a license agreement. If required, a license can be bought that takes into account the number if users and mobile devices.
To get a new license, contact technical support by sending a request to support@fsight.ru or technical support services, which are available after registration at the website.
A license can be managed in the Licenses subsection:
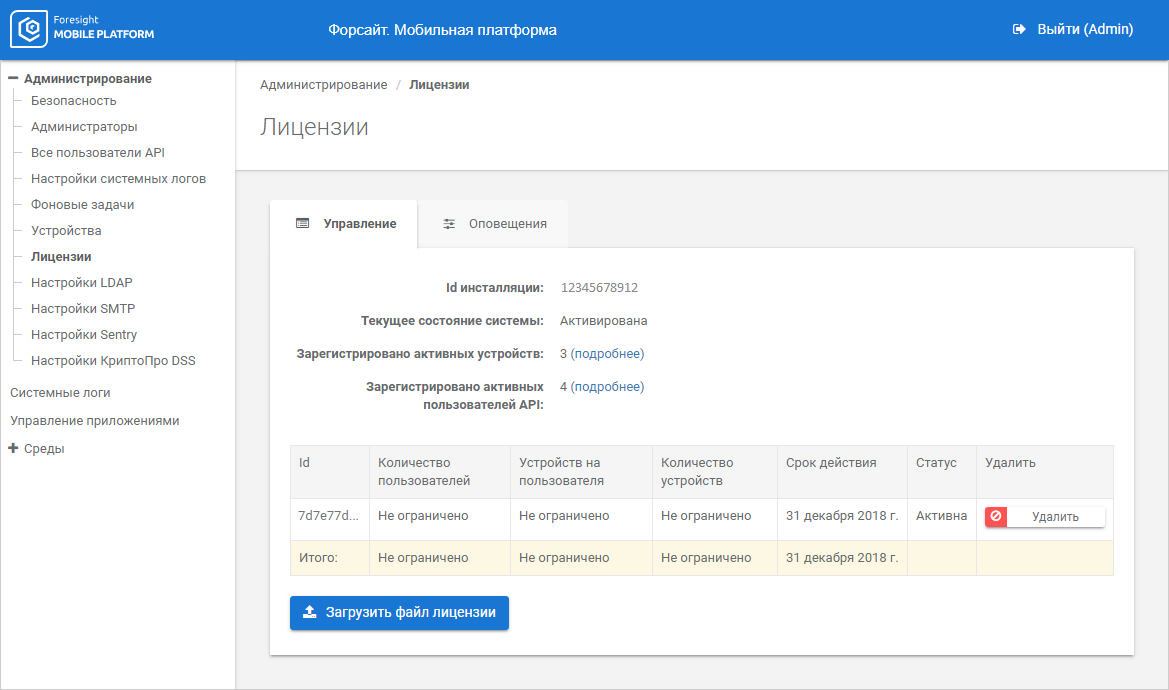
The Management tab in the working area displays installation identifier, the current system state, the number of registered active devices and API users, the list of licenses with parameters.
To set up notification about exceeded limits specified in the license, use the Notifications tab:
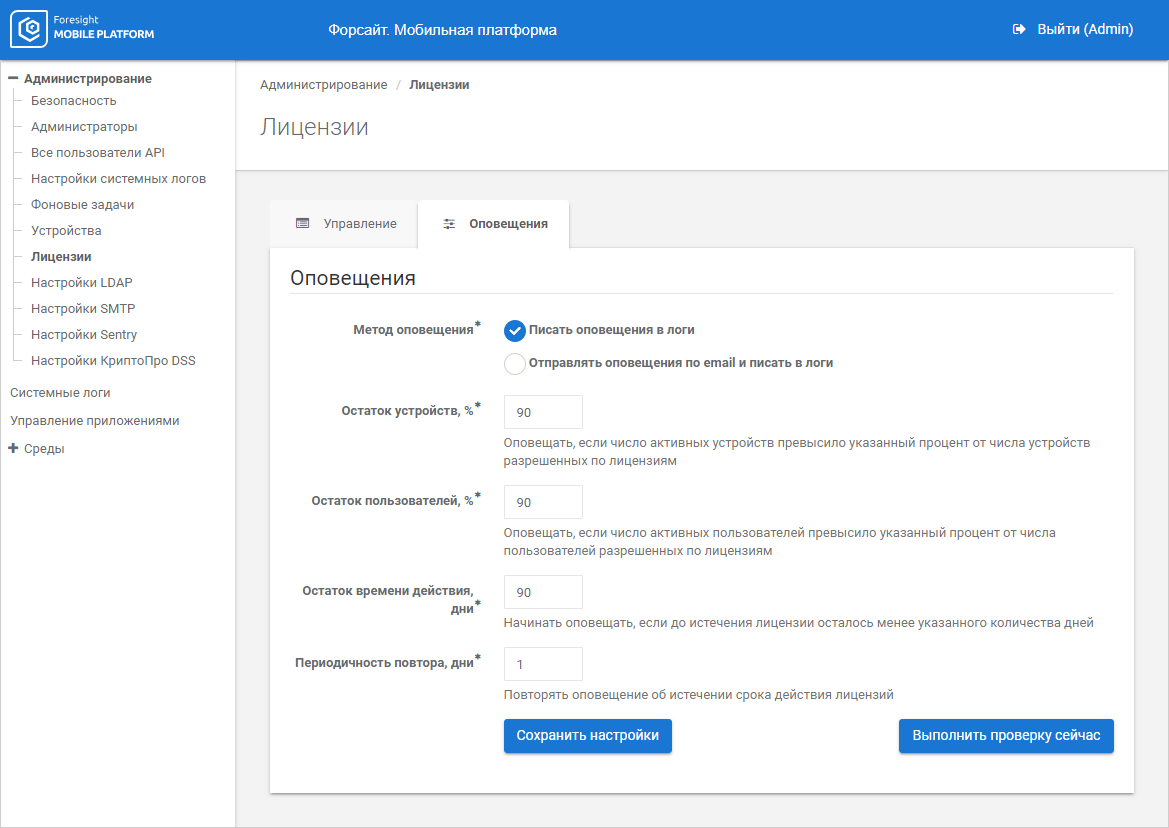
Set parameters:
Notification Method. Select notification method:
Write notifications to logs.
Send email notifications and write to logs. Sending emails is used to inform users about license expiration, exceeded number of users or mobile platform devices after license check. Messages are sent using SMTP server connection.
Remaining Devices, %. Notify if the number of active devices exceeded the specified percent of the number of license allowed devices.
Remaining Users, %. Notify if the number of active users exceeded the specified percent of the number of license allowed users.
Remaining Licensing Period, Days. Notify if the number of days remained to the licensing period end is less the specified one.
Frequency of Repetition, Days. Repeat notifications about license expiration with the specified frequency.
To save the specified parameters, click the Save Settings button.
To check sending email notifications and writing to logs by the specified parameters, click the Check Now button.
If the Send Email Notifications and Write to Logs notification method is selected, set up SMTP server connection parameters using the SMTP Settings subsection:
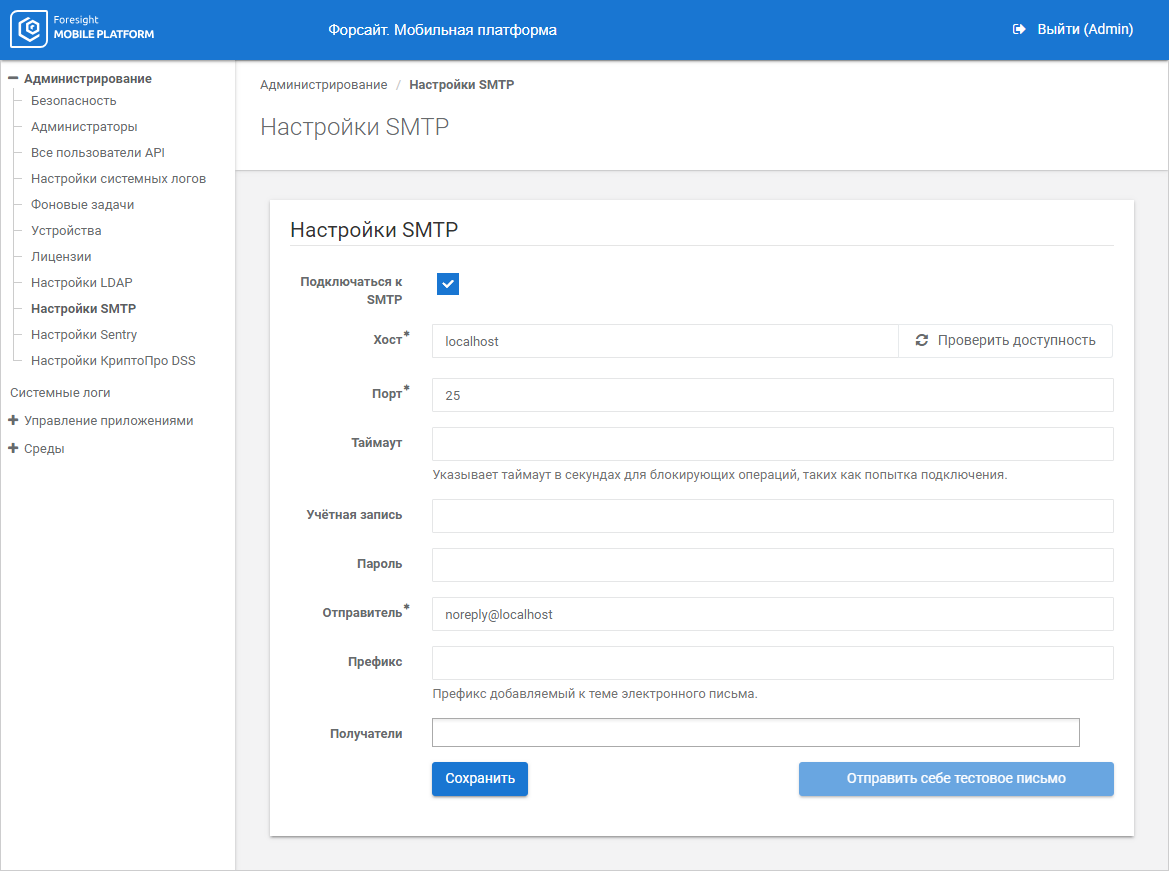
Set parameters:
Connect to SMTP. Select the checkbox to further connect to SMTP server.
Host. Specify IP address or DNS name, by which SMTP server is available. To check connection, click the Check Availability button. If the answer is yes, the Response Received green button is displayed; if the answer is no, the Unavailable red button is displayed. If the host is unavailable, check internet connection or server connection settings by the specified host. The box is mandatory.
Port. Specify TCP port, by which SMTP server is available. The box is mandatory.
Timeout. Specify timeout for each SMTP command.
Account. Enter account login to access SMTP server.
Password. Enter account password to access SMTP server.
Sender. Enter email address to send messages. The box is mandatory.
Sending Prefix. Enter message subject.
Recipients. Enter recipient email addresses.
Click the Save button to save SMTP server connection parameters.
Click the Send Test Message button to send test messages at the specified address.
NOTE. The button is available only after entering and saving setting parameter values.
See also:
Administration and Access Control | Setting Up Accounts and Devices