In this article:
Setting Up Basic Properties and Parameters of Step Description
Creating the Manual Action Step
The Manual Action step is used to describe tasks executed by the user without any automated execution operation. For example, the contract signature or discharge of goods.
To create a step:
In the web application:
Select the process stage or stage step and select the
 Manual Action step in the drop-down menu of the
Manual Action step in the drop-down menu of the  Data Entry button. The step selection button looks like the last selected step.
Data Entry button. The step selection button looks like the last selected step.Select the Manual Action created step in the working area and click the
 Settings button on the toolbar. The Manual Action parameters panel opens to set up the step.
Settings button on the toolbar. The Manual Action parameters panel opens to set up the step.In the desktop application open the manual action step wizard.
Setup of the Manual Action step includes the following operations:
Setting Up Basic Properties and Parameters of Step Description
Determine basic step properties and also step description parameters:
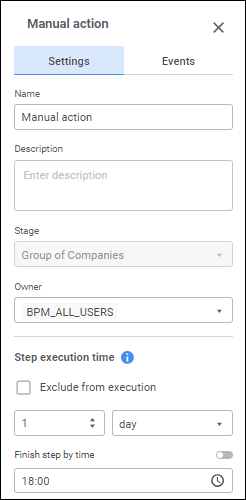
Determine basic step properties on the parameters panel for the Manual Action step on the Settings tab.
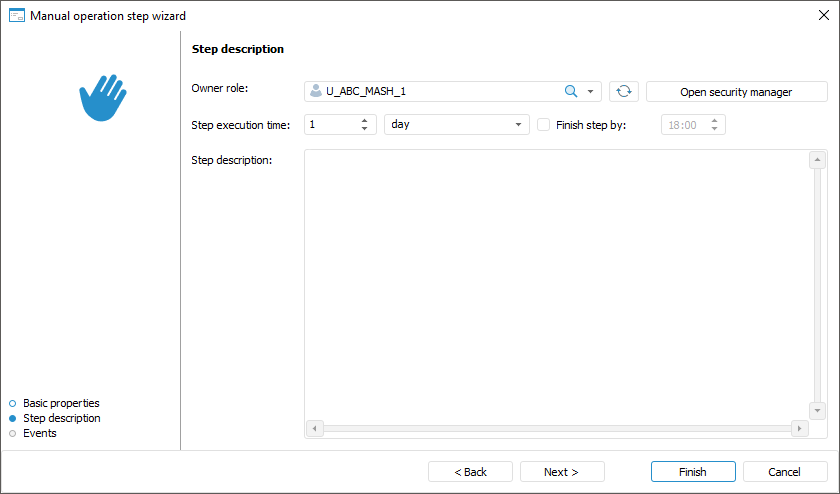
Set the following parameters on the Step Description page for the Manual Action step after determining basic step properties:
Owner Role. The box is mandatory. In the drop-down list select the user or the group of users responsible for step execution on process execution.
If there is no required group of users in the list, click the Open Security Manager button. The dialog box of security manager of Foresight Analytics Platform opens, which enables the user to create the required group of users.
The selected user will get default access to read and write to data segment.
Step Execution Time. Specify the time, in which a step should be executed on process execution. Execution time is counted from step activation.
Enter a numeric value of step execution time and select a time measurement unit in the list: minute, hour, day (default), week, month, quarter, half-year, or year.
To determine time, by which step must be finished, select the Finish Step By checkbox. When the Minute or Hour measurement units are selected, this box is hidden.
If the step is not finished by the scheduled execution period, the step status becomes Expired.
The step execution period impacts the whole process execution period, which is determined during process start.
Step Description. The box is optional. A text box for entering a comment for a step.
NOTE. During step execution the specified parameters will be displayed in the Information about Manual Action Step dialog box, which opens on selecting the Open Linked Object item.
After the parameters have been determined on the Step Description page, click the Next button.
Setting Up Events Executed on Step Execution Start or End
Set up actions executed automatically on step execution start or end:
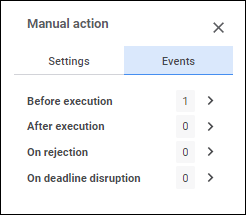
To create a list of executed operations:
Select the configured event on the parameters panel on the Events tab. The following events are available:
Before Execution. The list of actions will be started before executing the current step in the specified order.
After Execution. The list of actions will be started after executing the current step in the specified order.
On Rejection. The list of actions will be started on the current step rejection. The list is available for steps with manual execution. If the step is executed automatically, the tab is not displayed.
On Deadline Disruption. The list of actions will be started on deadline disruption to execute the current step in the specified order. To execute the actions:
When the server execution of processes is selected, select the Check Deadline Disruption of Steps checkbox on the Scheduler page and set check frequency.
When the client execution of processes is selected, select the Check Deadline Disruption item on the Administration page.
Click the
 Add button on the toolbar and select the added action:
Add button on the toolbar and select the added action:
 Fore Method. Fill in mandatory boxes highlighted with rose:
Fore Method. Fill in mandatory boxes highlighted with rose:Execution. Set execution time before/after deadline disruption. To do this:
NOTE. Execution time can be set only for the On Deadline Disruption event.
Select action execution type in the drop-down list:
Before. The action will be executed in the specified time interval before deadline disruption. It is set by default.
After. The action will be executed after the specified time interval after deadline disruption.
Specify the time interval. The default value is 0.
Select measurement units in the drop-down list. The list contains the values: Minute, Hour, Day, Week, Month. The Minute value is set by default.
Assembly. The box is mandatory. In the drop-down list select a Fore unit, the list contains all repository units and folders containing units. Search by unit name is available.
Method. The box is mandatory. Select a method in the drop-down list. The list contains all unit methods corresponding to the signature:
Sub <Fore-method name>(Sender: IBProcessInstance; Args: IBProcessStepStateEventArgs);
Parameter:
Sender. Process instance.
Args. Event information: step, step old state, new state.
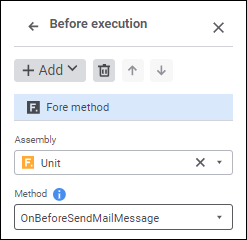
 Message. Set message parameters:
Message. Set message parameters:Execution. Set execute time before or after deadline disruption. To do this:
NOTE. Execution time can be set only for the On Deadline Disruption event.
Select the action execution type in the drop-down list:
Before. The action will be executed in the specified time interval before deadline disruption. It is set by default.
After. The action will be executed after the specified time interval after deadline disruption.
Specify the time interval. The default value is 0.
Select measurement units in the drop-down list. The list contains the values: Minute, Hour, Day, Week, Month. The Minute value is set by default.
To. Enter one or several main recipient addresses separated by the ; character. The box is mandatory.
Copy. Enter address of one or several recipients separated by the ; character.
BCC. Enter address of one or several recipients separated by the ; character. Address will be hidden from other message recipients.
Subject. Enter message subject.
Object Link. Add a link to the step object in the drop-down list: algorithm, regular report, data entry form. Multiple selection is available.
When an object is selected, the web application URL is inserted in the Subject box as follows: http://app_name/#/app/obj?key=<obj_key>&mode=view&repo=<repo_id>», where app_name - name of opened web application, repo_id - identifier of the current repository, obj_key - key of the selected object.
Message. Enter message text.
Attached File. Attach files to the message. Each attached file is displayed below the edit box. To remove the file, click the
 Remove button to the right of the attached file name.
Remove button to the right of the attached file name.
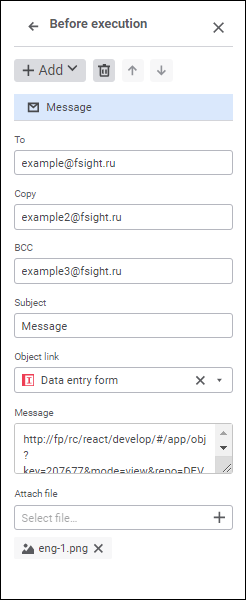
NOTE. The number of added actions is unlimited.
To change the order of executed actions, use the  Move Up and
Move Up and  Move Down buttons on the toolbar on the Events tab; to delete, use the
Move Down buttons on the toolbar on the Events tab; to delete, use the  Delete button.
Delete button.
The list of automatically executed actions can be empty.
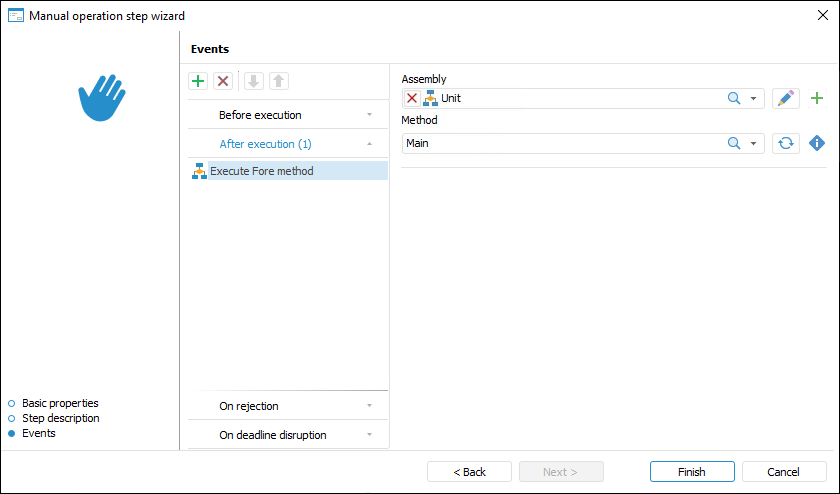
To create a list of executed operations:
Select the tab with the configured event on the Events wizard page. The following events are available:
Before Execution. The list of actions will be started before executing the current step in the specified order.
After Execution. The list of actions will be started after executing the current step in the specified order.
On Rejection. The list of actions will be started on the current step rejection. The list is available for steps with manual execution. If the step is executed automatically, the tab is not displayed.
On Deadline Disruption. The list of actions will be started on deadline disruption to execute the current step in the specified order. To execute the actions:
When the server execution of processes is selected, select the Check Deadline Disruption of Steps checkbox on the Scheduler page and set check frequency.
When the client execution of processes is selected, select the Check Deadline Disruption item on the Administration page.
Click the
 Add button on the toolbar and select the added action:
Add button on the toolbar and select the added action:
 Execute Fore Method. Determine:
Execute Fore Method. Determine:Unit. In the drop-down list select a unit written in the Fore language, the list contains all repository units and folders containing units. Search by unit name is available.
To edit the selected unit, click the  Edit button.
Edit button.
To create a unit, click the  Add button.
Add button.
Method. Select method in the drop-down list. The list contains all unit methods corresponding to the signature:
Sub <Fore-method name>(Sender: IBProcessInstance; Args: IBProcessStepStateEventArgs);
Parameter:
Sender. Process instance.
Args. Event information: step, step old state, new state.
To refresh the methods list, click the  Refresh List button.
Refresh List button.
To copy method signature, click the  Copy Signature button.
Copy Signature button.
 Send Email. Set message parameters:
Send Email. Set message parameters:To. Enter one or several main recipient addresses separated by the ; character. The box is mandatory.
Copy. Enter address of one or several recipients separated by the ; character.
BCC. Enter address of one or several recipients separated by the ; character. Address will be hidden from other message recipients.
Subject. Enter message subject.
Contents. Enter message contents using the option of variables values substitution with step parameters, links to step objects to view in the web application, file attachments.
NOTE. The number of added actions is unlimited.
To change the order of executed actions, use the  Move Up and
Move Up and  Move Down buttons on the toolbar of the Events wizard; to delete, click the
Move Down buttons on the toolbar of the Events wizard; to delete, click the  Delete button.
Delete button.
The list of automatically executed actions can be empty.
To determine parameters on the Events page, click the Finish button.
After creating the process steps, proceed to setting up steps execution conditions.

 Open the wizard
Open the wizard