Home > Foresight Analytics Platform > Web Application and Desktop Application > Reference > Working in Object Navigator > Object Search
Object can be searched for both throughout the repository and in the current folder. All objects that satisfy selected conditions can be found. The objects are displayed on the Search Results panel.
Repository object search differs in the web application and in the desktop application.
To search for repository object use the search string located in the upper part of the object navigator window:

Enter name, identifier or key of the object to be found in the search string. Pressing the ENTER key opens the search results panel.
To search for repository object Use the Search dialog box.
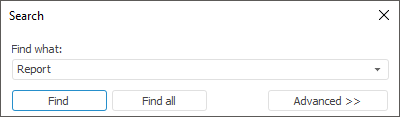
Enter the name of the object to be searched into the Find What box. Click the Find button, and the focus will be moved to the first found object. The button name changes to Find Next. Clicking the button provides search results one by one.
To set additional search options:
In the web application click the  Search Options button, after which the advanced options panel opens:
Search Options button, after which the advanced options panel opens:
In the desktop application click the Advanced button, and the Search dialog box displays advanced search options.
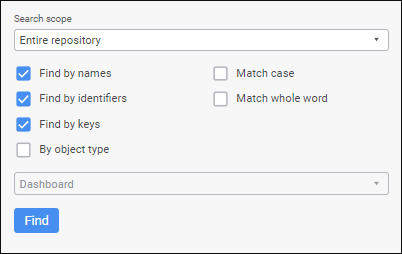
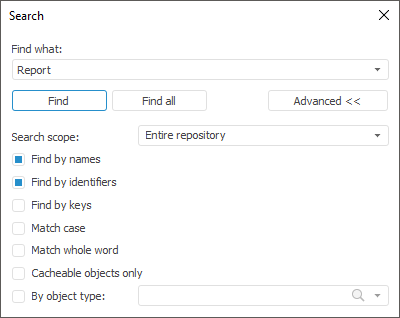
Determine search options:
Search Scope. Select search scope in the drop-down list:
Repository. Search is execute by all repository objects.
Current Folder. Search is executed in the current folder.
Find by Names. The checkbox is selected by default. Search is executed by object names.
Find by Identifiers. The checkbox is selected by default. Search is executed by object identifiers.
Find by Keys. The checkbox is selected by default. Search is executed by object keys.
Match Case. Search is executed taking into account case. For example, if the "Report" word is entered in the search string, the objects that contain "report" and "REPORT" in their name and/or identifier are not found.
Match Whole Word. Search is executed only by objects containing whole words matching the searched one in their names and/or identifiers.
Cacheable Objects Only. When the checkbox is selected, search is executed only by the objects, for which caching was enabled. The checkbox is available only in the desktop application.
By Object Type. In the drop-down list select one or several object types. Search is executed only in objects of the specified types. Select several types by holding down the CTRL key.
The drop-down list of this field contains only object types visible in the object navigator. A search string in the upper part of the drop-down list is used to quickly search for an object type.
NOTE. In the desktop application this search method can be used when the Whole Word Only checkbox is deselected.
After the options are set, use the Find button on the search options panel. Search results are displayed on the search results panel.
NOTE. When working in the web application, the previously set parameters will be displayed on next search.
When searching in the web application or when clicking the Find All button in the desktop application, the found objects are displayed to the search results panel.
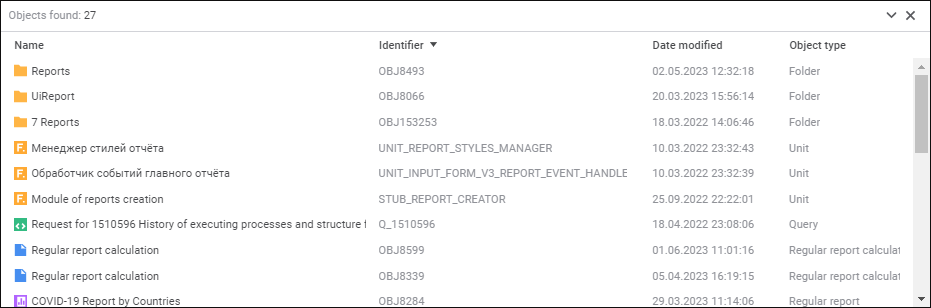
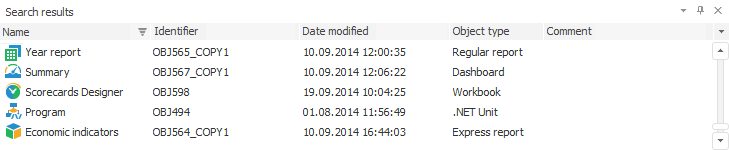
The panel displays the number of found objects and information about each object:
Name. Object name.
Identifier. Object identifier.
Date Modified. Date of the last object modification.
Object Type. Type of found object.
NOTE. It is available only in the desktop application.
 Operations with objects on the search results panel
Operations with objects on the search results panel
 Set up displaying of results panel
Set up displaying of results panel
To close the results panel, click the  Close button.
Close button.
See also: