Reference > Working in Object Navigator > Managing Object Displaying
To managing object displaying in the navigator:
In th web application use the list of objects and the control panel:
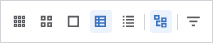
In the desktop application use the list of objects and the View ribbon tab:

To show or hide object tree, click the  Object Tree button:
Object Tree button:
In the web application on the control panel.
In the desktop application on the View ribbon tab.
The object tree is shown by default.
To hide empty folders in the object tree, deselect the checkbox next to the Show Empty Folders context menu item.
NOTE. Hiding empty folders in the object tree is available only in the desktop application.
To change object view in the list, select the view:
In the desktop application one can use additional operations if the Table view is used:
 Align table columns by contents
Align table columns by contents
To sort objects in the list:
Execute the operations:
Click the  Sorting button:
Sorting button:
In the web application on the control panel.
In the desktop application on the View ribbon tab.
Select sorting option in the drop-down menu:
Name.
Identifier.
Date modified.
Object type.
Comment.
NOTE. It is available only in the desktop application.
Select sorting option:
 . Ascending.
. Ascending.
 . Descending.
. Descending.
Click column header.
Select the Arrange > <sorting option> item in the object list's context menu.
NOTE. It is available only in the desktop application.
After executing the operation the objects list will be sorted by the selected column. The column header displays the sorting icon, for example:
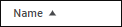
NOTE. It is available only in the desktop application.
When object are locked, the Locked Objects floating panel is displayed:
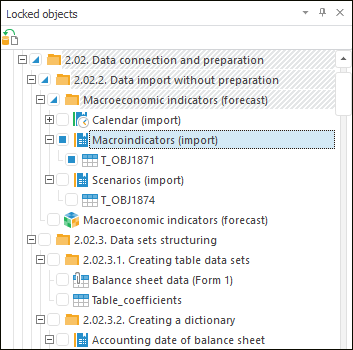
The panel displays a hierarchical list of locked repository objects.
To show or hide the floating panel, click the  Locked Objects button on the ribbon.
Locked Objects button on the ribbon.
To unlock objects:
Select checkboxes next to the locked objects.
Click the  Unlock button.
Unlock button.
After executing the operations the selected objects are unlocked and can be edited.
See also: