Home > Foresight Analytics Platform > Web Application and Desktop Application > Data Analysis and Building Reports > Building Data Entry, Control and Approval Forms > Getting Started with the Interactive Data Entry Forms Extension in the Web Application > Building Data Entry Form > Setting Up Data Entry Form for Printing > Setting Up Page Breaks and Borders
Page breaks and borders can be used to set up displaying of data on a data entry form sheet during its print and/or export.
To view sheet borders displayed during print and/or export:
Click the  Show Borders button on the View toolbar tab.
Show Borders button on the View toolbar tab.
Select the Page Layout >  Show Borders main menu item.
Show Borders main menu item.
Page borders will be shown as a dashed line on an active sheet of data entry form.
Borders are set depending on page settings and page margins.
Page breaks can be used to display specific data of data entry form sheet on one page.
Page breaks can be added and deleted only within an active sheet.
 Delete all page breaks on sheet
Delete all page breaks on sheet
Consider the example of a data entry form sheet with enabled page borders:
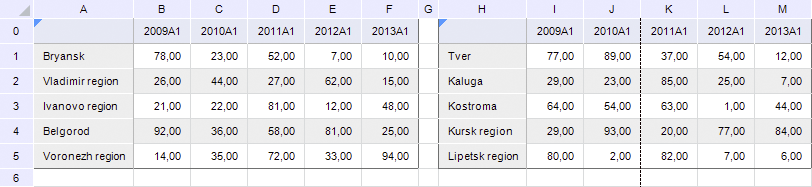
The automatic vertical border shows as a dashed line is displayed between the J and K sheet columns.
Set for this sheet page breaks, so the second data area is located on a separate page during print and export. To do this:
Put the cursor to the H0 cell that will be the top left cell of page border.
Execute the operation:
Select the Add Break item in the drop-down menu of the  Breaks button on the View toolbar tab.
Breaks button on the View toolbar tab.
Select the Page Layout >  Breaks >
Breaks >  Add Break main menu item.
Add Break main menu item.
After executing the operations, a page break will be added. The data entry form sheet will look as follows:
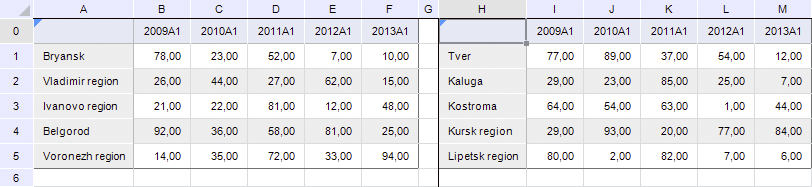
When printed and/or exported, the data areas located on a data entry form sheet will be displayed on separate pages:
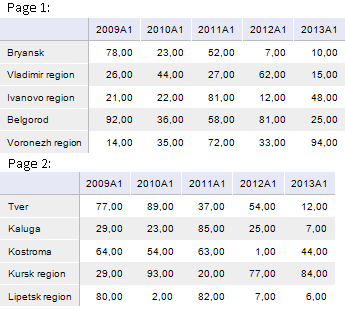
See also: