Visual Designing of Business Applications > Working with Ready Business Application
The following operations are available when working with a ready business application in the web interface:
Refresh list of objects. It is available only in Linux OS.
Get program information. It is available only in Linux OS
To enhance functionality of objects in the designer of business applications, connect plugins.
To refresh the list of objects in the working area, click the ![]() Refresh button in the main menu.
Refresh button in the main menu.
NOTE. Refreshing the list of objects is available only in Linux OS.
To open the object displayed in the business application working area:
Select the Open item in the object's context menu.
Select the Open in a New Tab in a New Tab item in the object's context menu.
Select the Open in a New Window item in the object's context menu.
Double-click the object.
Select the object and press the ENTER key. It is available only in Linux OS
After executing one of the operations the selected object is opened for view.
To manage displaying of objects in the business application working area:
In Linux OS use the control panel:
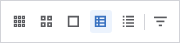
In Windows OS use drop-down menu of the View button.
To change displaying of objects in the working area, select the view:
![]() Small Icons.
Small Icons.
![]() Large Icons.
Large Icons.
![]() Extra Large Icons.
Extra Large Icons.
![]() Table.
Table.
![]() List.
List.
Object view in the working area depends on the display option selected in the Element Type in Navigator parameter on the Navigation Structure page in the business application creation wizard or on the Menu Structure page in the designer of business application.
The menu item contents view depends on the display option selected in the Element Contents View in Navigator parameter on the Navigation Structure page in the business application creation wizard or on the Menu Structure page in the designer of business application.
To sort objects in the working area:
Execute the operations:
Release the  Sorting button on the control panel.
Sorting button on the control panel.
Selection sorting option in the drop-down menu:
By Name.
By Identifier.
By Date Modified.
By Object Type.
Select sorting method:
Ascending.
Descending.
NOTE. Object sorting using the  Sorting button is available only in Linux OS.
Sorting button is available only in Linux OS.
Click the column header if objects are displayed as a table. After executing the operation, objects are sorted by the selected column. The column header displays the sorting icon, for example:
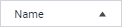
To increase the working area and size of displayed objects:
Collapse the navigation bar using the  Collapse Bar button located in the navigation menu. To display the navigation bar, click the
Collapse Bar button located in the navigation menu. To display the navigation bar, click the  Expand Bar button.
Expand Bar button.
Collapse the ribbon on displaying a dashboard or express report in the working area using the  Collapse button. To display the ribbon, click the
Collapse button. To display the ribbon, click the  Expand button.
Expand button.
For a comfortable navigation and navigating by navigation bar menu items, even if the menu is closed, use navigation menu:
Select the required menu item to come back to the previous item.
To navigate to menu items or objects of the same level, open the drop-down list using the  Expand button. It is available only in Windows OS.
Expand button. It is available only in Windows OS.
The navigation menu contains path from the start page to the folder or object currently opened.
To open Foresight Analytics Platform help:
In Linux OS select the  Help main menu item.
Help main menu item.
In Windows OS select the Help item in the drop-down menu of the  button located at the top right corner of the main menu.
button located at the top right corner of the main menu.
After executing one of the operations the Foresight Analytics Platform help opens in a new browser tab.
To get program information, select the  About main menu item. After executing the operation the About window opens:
About main menu item. After executing the operation the About window opens:
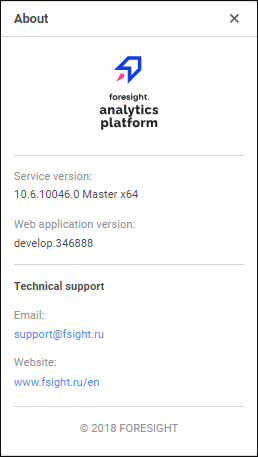
NOTE. Getting program information is available only in Linux OS.
To change the current user password:
Open the Change Password dialog box:
After executing one of the operations the Change Password dialog box opens:
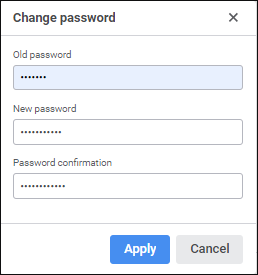
Set the parameters:
Old Password. Enter the current user password.
New Password. Enter the new user password. Password can start with numbers, letters or underscore character and can contain Latin letters (a-z, A-Z), numbers 0-9, characters "_@#$&*%^", and should correspond to the set password policy.
Password Confirmation. Reenter the new user password.
Click the Apply button.
After executing the operations the user password is changed.
NOTE. Changing user password is available only if password authentication is used, and the User cannot Change Password checkbox is selected.
To exit the business application:
In Linux OS select the  Exit main menu item.
Exit main menu item.
In Windows OS select the Exit item in the drop-down menu of the  button located at the top right corner of the main menu.
button located at the top right corner of the main menu.
After executing one of the operations the user exits the designer of business application, and the login dialog box opens.
The example of work with a ready web application:
See also:
Building Business Application in the Web Application | Building Business Application in the Desktop Application