Creating Pixel-Perfect Reports > Getting Started with the Reports Tool in the Desktop Application > Building Report > Setting Up Pixel-Perfect Report > Headers and Footers > Using Images
Use images from file or repository in report headers and footers to make the report more visual.
Only one image can be added to the current header section. An appropriate message appears if the header part already contains an image.
To add an image from the repository to header or footer, click the  button in the header or footer editing dialog box and select the Image from Repository item.
button in the header or footer editing dialog box and select the Image from Repository item.
The dialog box for repository object selection opens after executing the command. Select the Document repository object that is an image and click the OK button. An error message is displayed if the selected document is not an image.
NOTE. If a new image was loaded from an external file to document used in headers or footers, on opening the report in the view or edit mode the headers of footers show this new image.
To add an image from file to header or footer, click the  button in the header or footer editing dialog box and select the Image from File item.
button in the header or footer editing dialog box and select the Image from File item.
A standard dialog box of file selection opens after executing the command. Specify the required image file and click the Open button. Images of the following formats can be used in headers and footers: JPEG, PNG, GIF, BMP and TIF.
After adding an image from file or repository, the header or footer editing dialog box shows the &[Picture] text:
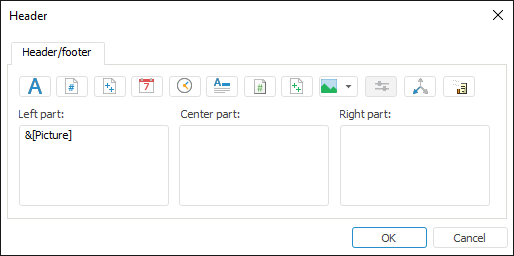
To set up the image added to the header or footer click the  button. The Image Format dialog box opens:
button. The Image Format dialog box opens:
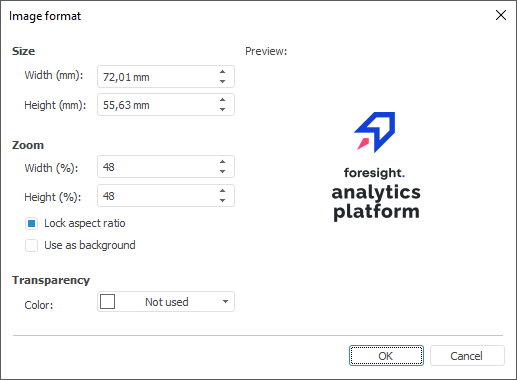
Define the following image parameters in the dialog box that opens:
Size. Using the keyboard or the Width (mm) and Height (mm) value editors, set image height and width in millimeters. The values match the image width and height by default.
Zoom. Using the keyboard or the Width (%) and Height (%) value editors, determine image zoom relative to its original size. The default value is 100%. The following parameters can also be set up in the Zoom group:
Lock Aspect Ratio. If the checkbox is selected, the image can be resized with its proportions unchanged.
Use as Background. If the checkbox is selected, the image can be shown under the text of the header of footer part.
Transparency. In the drop-down color palette select the color to be transparent for this image. A transparent color is neither displayed nor printed.
All changes in image parameters are reflected in the Preview area.
NOTE. Export of images in headers and footers is available only to PDF and RTF documents.
See also:
Getting Started with the Reports Tool in the Web Application | Page Headers and Footers | Setting Up Pixel-Perfect Report | Building Report | Working with Ready Reports