Visual Designing of Business Applications > Building Business Application in the Web Application > Setting Up Layout and Formatting
Business application layout and formatting can be set up on the Layout and Formatting page in the business application creation wizard.
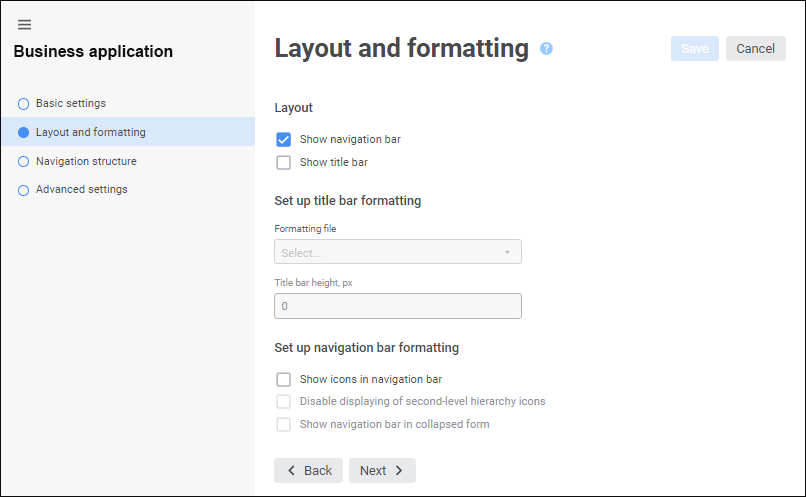
Set the parameters in the sections:
Layout. Set up displaying of navigation bar and title bar in the business application:
Show Navigation Bar. The checkbox is selected by default.
Show Title Bar. The checkbox is deselected by default. Title bar is available only in Windows OS.
Set Up Title Bar Formatting. It is relevant for working with business application in Windows OS.
TIP. It is recommended to set up title bar formatting in the desktop application.
Set Up Navigation Bar Formatting. Set up displaying of menu items on the navigation bar using the checkboxes:
Show Icons in Navigation Bar. Select the checkbox to load and display menu item icons in the navigation bar. When the checkbox state is changed, the information dialog box opens informing about changing navigation bar display mode and recommending to check actuality of connected styles files. The check is relevant only in Windows OS. The checkbox is deselected by default.
If the checkbox is selected, icons can be loaded for each menu item in the Formatting section on the Menu Structure page of the designer of business application in the desktop application. Icons can be loaded only for menu items of the first and the second levels of navigation structure. If a custom icon is loadedfor the element, the default icon will be displayed.
Disable Displaying of Second-Level Hierarchy Icons. Select the checkbox to display menu item icons located only on the first level of navigation structure. The checkbox is deselected by default and is available if the Show Icons in Navigation Bar checkbox is selected
Display Navigation Bar in Collapsed Form. Select the checkbox to hide the navigation bar on opening the business application in the web interface. The navigation bar in the collapsed form displays only icons of first-level menu items. To manage displaying of the navigation bar, use the  Expand Bar and the
Expand Bar and the  Collapse Bar buttons in the navigation menu. The checkbox is deselected by default and is available if the Show Icons in Navigation Bar checkbox is selected.
Collapse Bar buttons in the navigation menu. The checkbox is deselected by default and is available if the Show Icons in Navigation Bar checkbox is selected.
To access second-level elements when the navigation bar is collapsed, hover the cursor on the icon of the required first-level element, after which a popup panel with its child elements is displayed. Displaying icons of second-level elements on the popup panel depends on the state of the Disable Displaying of Hierarchy Second-Level Icons checkbox.
NOTE. Navigation bar formatting setup is available if the Show Navigation Bar checkbox is selected.
To save the determined settings, click the Save button.
After setting up layout and formatting of business application set up navigation structure.
See also:
Building Business Application in the Web Application | Setting Up Navigation Structure