Building Data Entry, Control and Approval Forms > Getting Started with the Interactive Data Entry Forms Extension in the Desktop Application > Building Data Entry Form > Setting Up Table Area > Selecting Elements and Managing Dimension Parameters
The following is available during the work with dimensions in table area:
Selecting by dimensions allows for limiting a list of dimension elements, based on which table area will be built.
To select dimension elements:
Open a dialog box using the Edit dimension context menu item on setting up:
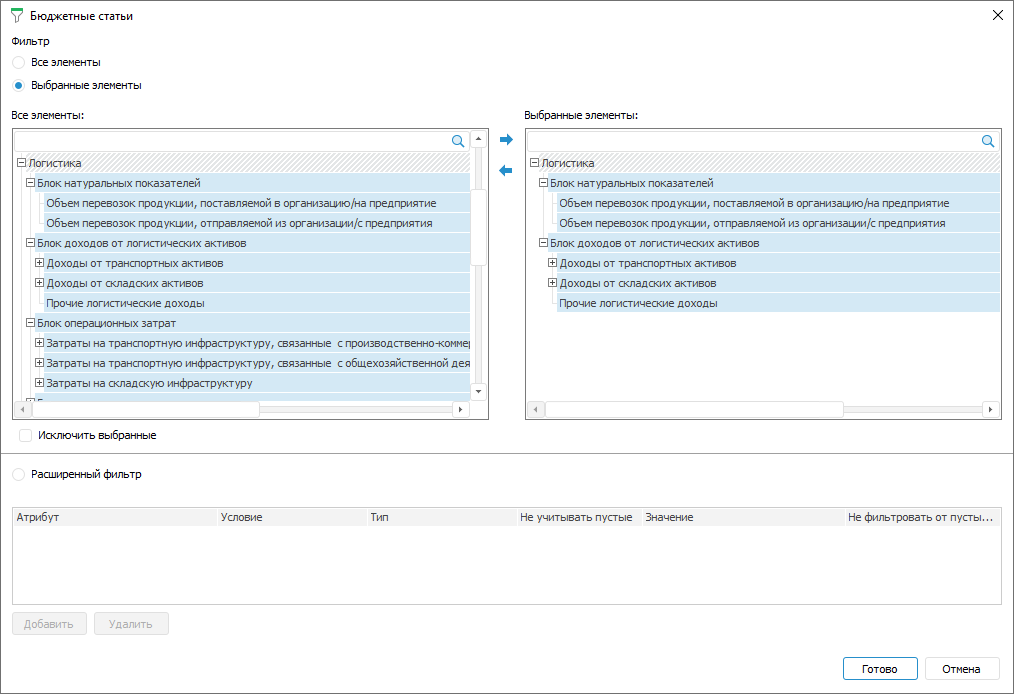
In the dialog box that opens select one of the filter options:
All Elements. All elements will be selected. It is not available for fixed dimensions with disabled aggregation
Selected Elements. Required elements will be selected. The list of elements is generated in the Selected Elements area using the buttons:
 Select Elements. It adds elements selected in the All Elements area to the Selected Elements area.
Select Elements. It adds elements selected in the All Elements area to the Selected Elements area.
 Exclude Elements. It removes the selected elements from the Selected Elements area.
Exclude Elements. It removes the selected elements from the Selected Elements area.
When setting up sidehead dimension elements and data entry form indicators structure, multiple element selection is available. To do this:
Select the element range.
Select the first range element, hold down the SHIFT key and select the last range element.
Hold down the CTRL key and select the required elements.
Use context menu commands. The Select All and Deselect All commands are available.
NOTE. If child elements without parent ones were added to the Selected Elements area, parent elements are also displayed in the area but are not considered as selected and are not used in filtering.
Filtering will be executed by all elements contained in the Selected Elements area. If it is required to execute filtering by all elements except for those contained in the Selected Elements area, select the Exclude Selected checkbox.
Only one element can be selected for fixed dimensions with disabled aggregation, and the Exclude Selected checkbox is disabled.
To search for an element in each area, start typing name of the searched element in the Search  string. When the entire word or its part are entered, the area displays the elements, which names contain the searched character combination:
string. When the entire word or its part are entered, the area displays the elements, which names contain the searched character combination:

To clear the search string, click the  Clear button.
Clear button.
Advanced Filter. Add rules to the advanced filter by clicking the Add button. Set:
Attribute. Select an attribute of the specified dictionary in the drop-down list. To filter dictionary elements by linked dictionary attributes, select from the list of available linked attributes the attribute of the dictionary selected on link creation with attribute of selected dictionary. Linked attributes are displayed with the first nesting level and it represents the tree of available linked attributes.
NOTE. If dictionary attribute contains multiple values, then on checking filtering condition all attribute values will be compared. If at least one attribute value meets the condition, the dictionary element will automatically meet the condition.
Condition. Set filtering condition depending on attribute data type . Available options: equal, not equal, greater, less, greater or equal, less or equal, included, not included. For the string type data attribute, advanced condition options are available: starts with, ends with, contains, does not contain.
Type. Select filter type. Available options: value, parameter.
Ignore Empty. Empty values will be ignored if the checkbox is selected. Available only for the Parameter type.
Value. It depends on the selected attribute and type:
If the Value type is selected, the specific value corresponding to the data type
If the Parameters type is selected, select in the box parameter attribute in the drop-down list, which is a tree of available parameter attributes contained in the form parameter list.
If attribute is linked and the selected type is Value, select in the box available value of linked dictionary in the drop-down list.
If attribute is linked and the selected type is Parameters, select in the box parameter attribute in the drop-down list, which is a tree of available parameter attributes and linked dictionaries.
Do Not Filter from Empty Values. Attribute empty values will be filtered if the checkbox is selected.
NOTE. If alternative hierarchy is set up for the dimension, and advanced parameter filter is set, the advanced filter is applied to the alternative dictionary.
Click the Delete button to delete the advanced filter.
Finish selection by clicking the Finish button.
If to build data entry form table area, the cube with configured dimension control is used and advanced filter application is selected, then cube settings are applied first and the advanced filter next.
 Example of settings application
Example of settings application
Dimension parameter management is used to dynamically change dimension elements values depending on form parameter values or to limit available values of private indicator dimension.
To set up dimension parameter management, select a dimension and select the Manage Parameters context menu item. The Manage Parameters dialog box opens.
The example of setting up dimension parameter management is given in the How to Set Up Sidehead Dimension Parameter Management? article.
See also:
Getting Started with the Interactive Data Entry Forms Extension in the Web Application | Setting Up Table Area | Building Data Entry Form