Building Data Entry, Control and Approval Forms > Getting Started with the Interactive Data Entry Forms Extension in the Desktop Application > Building Data Entry Form > Setting Up Table Area > Setting Up Basic Properties
Basic properties include table area name and its general settings.
Basic properties of table area are set up on the Basic Properties page of the Table Area Wizard dialog box:
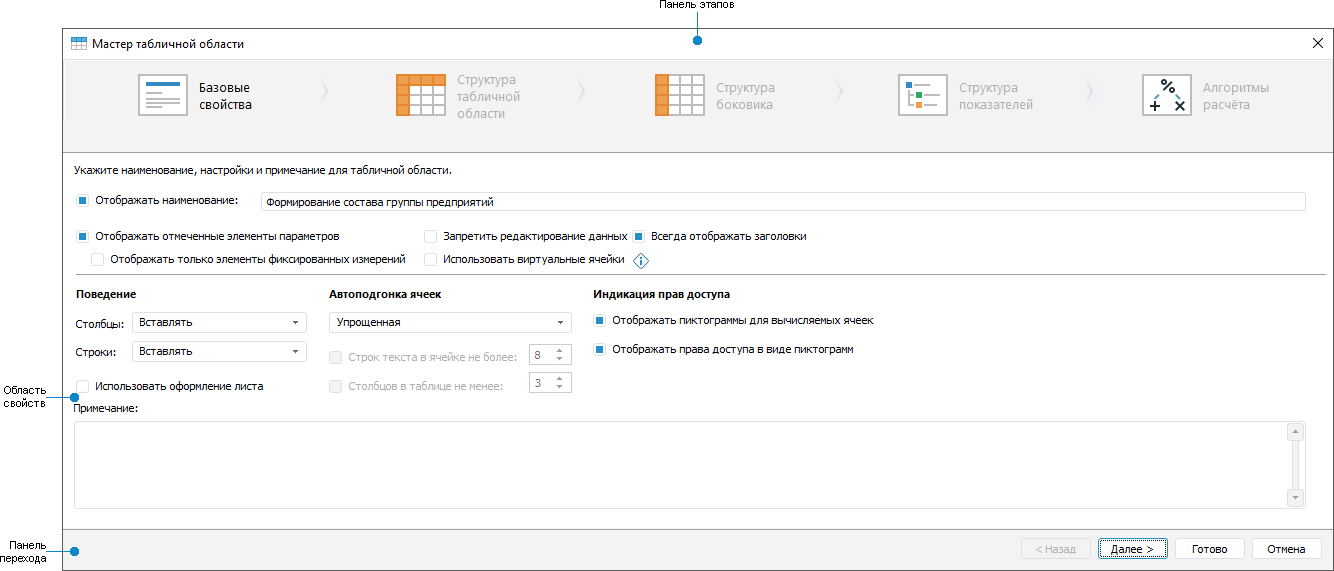
 Elements of the Basic Properties page
Elements of the Basic Properties page
Set the parameters:
Name. A table area name should be meaningful and explain its functionality.
Table area parameters. Settings to display, refresh, determine behavior, adjust and indicate cells in table area.
NOTE. Optional element. The note may contain any information as required by the user. The entered text can be displayed only in this window on creating or editing the form.
After basic properties of table area have been set up, go to the Setting Table Area Structure stage.
To set up a tale area, set the parameters:
Show Name. To show data entry form name on the sheet, select the checkbox. After the checkbox is selected, data entry form name specified in the box is displayed above the data entry form. The checkbox is selected by default.
Show Selected Parameter Elements. To display on a sheet data entry form parameter elements linked with table area dimensions via advanced filters, select the checkbox. Make sure that parameters have been already created. The checkbox is selected by default.
Show Only Fixed Dimension Elements. To display on a sheet only parameters linked with fixed dimensions, select the checkbox. The list of parameters is created based on the list created after selecting the Show Selected Parameter Elements checkbox. The Show Only Fixed Dimension Elements checkbox is deselected by default.
Deny Data Editing. To deny data editing on a form, select the checkbox. After the checkbox is selected, table area data will be available only for reading.
Use Virtual Cells. To speed up work with data entry form, select the Use Virtual Cells checkbox, then on opening it for edit, data in table area will not be shown by default. To show data, enable automatic data refresh in form, by selecting the Tools > Settings item and selecting the Refresh On Opening for Edit checkbox or refresh it manually.
NOTE. The setup is executed for each table area.
Always Show Headers. To show sidehead on the sheet when the selection by heading dimensions is absent and to show heading when the selection by sidehead dimensions is absent, select the Always Show Headers checkbox. The checkbox is selected by default. The selection absence is possible if sidehead or heading dimension is bound to the parameter:
Behavior. If a table area is added on the data entry form sheet, the column and row behavior on the sheet can be different. Select the behavior in the Columns or Rows drop-down list:
Insert. A table area is added to the sheet with increasing the number of rows or columns on the sheet with offset. The number of rows or columns with offset will be equal to the number of rows or columns of added table area. For example, the information located in rows below will be offset to the bottom, and information located in columns to the right will be offset to the right.
Overwrite Rows Below. A table area is added to the sheet into table sheet rows or columns of table sheet without offset of rows or columns. The position of information on the data entry form sheet will not change. If a data entry form is connected to a business process and the number of dimension elements changes in this process, select the Overwrite Rows Below behavior on adding a table area.
To use formatting applied to table sheet, select the Use Sheet Formatting checkbox. Select the Use Sheet Formatting checkbox only if table area will not be dynamically rebuilt with resizing.
NOTE. Deny of data entry specified at the Indicators Structure stage is unavailable if the Use Sheet Formatting checkbox is selected.
Autofit Cells. To optimize cell size fit, select one mode in the drop-down list:
No. No autofit.
First by Width, Then by Height. Firstly, column size is autofit, then row size is autofit.
First by Height, Then by Width. Firstly, row size is autofit, then column size is autofit.
Width Only. The minimum required width is set to show text of the longest cell in the table column.
Height Only. The minimum required height is set to show text of the highest cell in the table row.
Automatically. Autofit is executed automatically according to the determined parameters:
Maximum Text Lines in Cell. If the checkbox is selected, column width is adjusted so that no more than N rows set in the appropriate value editor will be required to show text of the longest row in the cell column.
Minimum Columns. If the checkbox is selected, the table area will always display the minimum N columns specified in the appropriate value editor.
Simplified. This mode is set by default. Simultaneous autofit of width, height and visible data. Autofit is applied for 25 rows/columns from the beginning, middle and end of table area. For example, if 50 columns are selected, autofit is applied to the entored selected element range, that is, 25 columns fron the beginning and 25 columns from the end of the table area. If 52 columns are selected, autofit is not applied to the middle.
NOTE. To improve performance of Foresight Analytics Platform, it is not recommended to use cell autofit. Cell height can be set manually using the ITabSheet.DefaultHeight property, cell width - using the ITabSheet.DefaultWidth property. The specified cell size is used by default on creating new rows and columns.
Display Access Permissions. To display icons for cells, which are read-only, select the checkboxes:
Select Cells with Calculated Elements. If this checkbox is selected in the cells with aggregated elements, calculated elements, calculated indicators, elements that are calculated using connected calculation algorithm, the  icon is displayed.
icon is displayed.
If elements are calculated using a connected calculation algorithm, the  icon is not displayed when the following conditions are satisfied:
icon is not displayed when the following conditions are satisfied:
In the calculation block a cube is set for data filtering.
The table, which fields are connected with cube dimension, contains empty values.
If a calculation algorithm with data filtering is used, the  icon is displayed if the calculated cell contains calculation data.
icon is displayed if the calculated cell contains calculation data.
Select Cells Without Access Permissions. If this checkbox is selected in the cells without access permissions to modify, the  icon is displayed.
icon is displayed.
The checkboxes are selected by default.
 The example of access permissions display
The example of access permissions display
See also:
Getting Started with the Interactive Data Entry Forms Extension in the Web Application | Building Data Entry Form| Inserting and Setting Up Table Area| Working with Ready Data Entry Form