Object order is crucial when an update is created. Update high-level objects (parent objects, sources) first, which are not included in the old repository version; then all the objects created on the basis of these objects.
NOTE. On separating administrator roles and depending on the selected method of access control it is possible to add available to user update elements and also differences in work with update elements and managing object update options.
When an update is created, an added object can be used to create other objects, and he can use objects that must be included in the update. To determine object contents, use the Consists Of/Included in contents menu items.
If report preview, is enabled in the repository, when reports are added to the update, their preview images are not added to the update because they are not part of metadata. After the update is applied, new preview images are created if this feature is available in the target repository.
NOTE. For objects which preview images are set in application code, after the update is applied it is necessary to re-install those images.
To add selected object from navigator to the update, select the context menu item:
Add to Update with Nested Elements. It adds an object together with all its child objects to the update.
NOTE. The command is displayed only for objects containing nested objects.
Add to Update. It adds only an object itself to the update.
After executing one of the actions, click the ![]() Update button on the Update
panel in the update manager. Repository objects previously added will
be displayed in the update structure.
Update button on the Update
panel in the update manager. Repository objects previously added will
be displayed in the update structure.
To add repository objects, use the Repository tab and the Update panel:
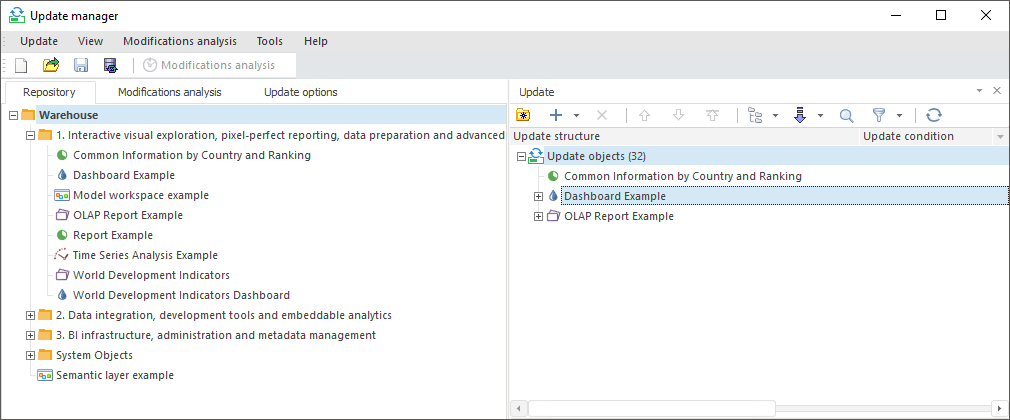
 Add
repository objects from the Repository tab
Add
repository objects from the Repository tab
 Add repository
objects using the Update panel
Add repository
objects using the Update panel
repository objects from the Repository tab will be added to the Update panel after selected object, to the selected folder or to the end of hierarchical list.
If for dictionaries added to update (including MDM dictionaries) the following child objects were set up: selection schemas, groups of elements or import/export schema of MDM dictionaries, the child objects will be displayed in the Update panel as nested.
NOTE. On separating administrator roles and depending on the selected method of access control there may be differences on working with update elements and also in the parameters control of the object update.
If the Workbook object type is added to the update, then target repository must contain measures dictionary with the MEASURES identifier or measurement units dictionary with the UNITS identifier to correctly update objects.
Some types of repository objects show special features when they are added to an update:
For objects of the Form, Unit, Query, .NET Form, .NET Unit, Procedure and DBMS Command class objects it is available to view object text.
To search repository object on the Repository tab, select the Search item in the selected object context menu. The object search dialog box.
To view object properties and modifications on the Repository tab, select the item in the selected object context menu item:
Properties. It opens a dialog box for viewing standard object properties.
Version Log. It opens theVersion Log dialog box that enables the user to get information on user(s) who has(ve) changed the object over a specified period of time. The item will be absent, if the user has no privilege to view access protocol.
Object composition and contents in objects are determined using the context menu item of the selected object:
Consists Of. It displays a hierarchical list of objects that are used on creating a selected object.
NOTE. The list for all MDM dictionary types does not display the documents, to which refer imported attributes or attributes that are used to create links with other dictionaries.
Included In. It displays hierarchical list of objects which contain the selected object.
After executing the operations, the Consists Of/Included In corresponding dialog box opens:
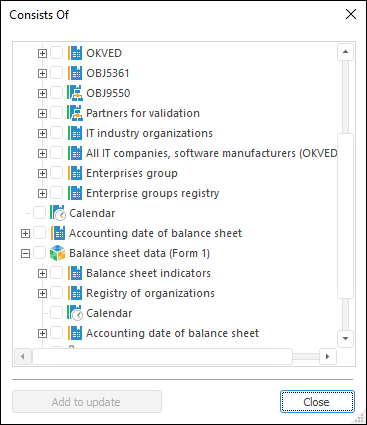
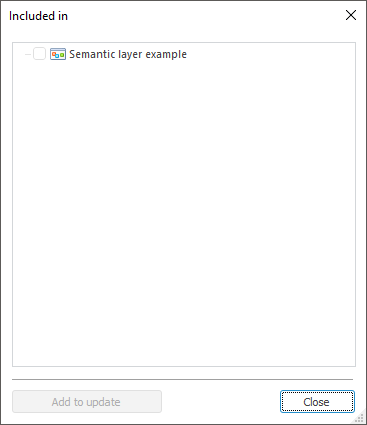
To add objects to the update:
Select the checkboxes next to objects or using the context menu item:
Select All. All objects missing in the update are selected.
Deselect All. All checkboxes will be deselected.
Click the Add to Update button.
After executing the actions, the selected objects will be added to the update.
An appropriate message appears if the user tries to select an object that already exists in the update.
NOTE. The Consists Of and Included In commands are available only on update creation, they are unavailable if the user opens an already created update.
See also: