Working with Table Data
View mode provides the following operations with table data:
Sorting and Filtering
Table range sorting enables the user to quickly sort selected range of regular report sheet. It is available in the desktop application.
TIP. Do not apply sheet range sorting to table cells. Use native sorting options of table visualizer, data area, relational data area.
To sort values in the selected sheet range:
Click the  /
/ button in the Sorting and Filtering group on the Data ribbon tab or select the Sort Ascending/Sort Descending item of the
button in the Sorting and Filtering group on the Data ribbon tab or select the Sort Ascending/Sort Descending item of the  Sorting and Filtering button drop-down menu on the Home ribbon tab.
Sorting and Filtering button drop-down menu on the Home ribbon tab.
If the selected range has adjacent data, it is prompted to expand the selected range:
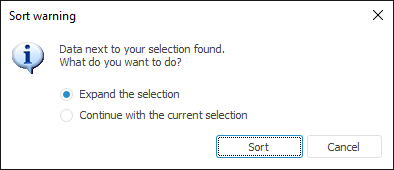
To sort:
Click the Sort button.
The selected range values are sorted by the first column. The minimum (ascending sorting) and the maximum (descending sorting) value will be highlighted in bold.

 Example or sorting
Example or sorting
Filtering is a method of finding a data subset and working with this data in the list. A filtered list shows only the rows that meet the conditions set for the given column. The rows that do not meet the filter condition, are hidden. It is available in the desktop application.
The regular report contains several types of filtering:
Searching and Replacing
The report sheet provides a possibility to find and replace data and/or text.
Find
To find text on the report sheet:
The dialog box view depends on the sheet type used for the report:
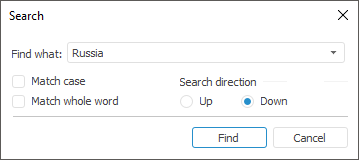
In the Find box enter the search text or select the search text used before in the drop-down list. If required, set the Match Case parameters to match character case and Match Whole Word to search text that exactly matches the text from the field. Select search direction by selecting the appropriate checkbox in the Direction group.
Find and Replace
To search and replace:
The dialog box view depends on the sheet type used for the report:
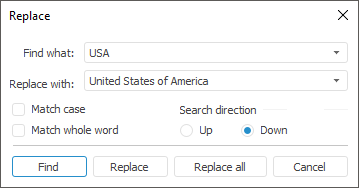
In the Find What box enter the search text, in the Replace With box enter the text that will replace the searched text. It is available to select text in the drop-down lists. If required, set the Match Case parameters to match character case and Match Whole Word to search text that exactly matches the text from the field. Select search direction by selecting the appropriate checkbox in the Direction group.
Editing and Saving
To edit cell contents:
Select a cell in the report sheet and enter required data
Double click in the selected cell area
Select a cell and press F2, after this enter the data.
To introduce changes to the report, save changes by clicking the  Save Changes button. To undo changes, click the
Save Changes button. To undo changes, click the  Undo Changes button on the Home ribbon tab.
Undo Changes button on the Home ribbon tab.
See also:
Working with Ready Report
 /
/ button in the Sorting and Filtering group on the Data ribbon tab or select the Sort Ascending/Sort Descending item of the
button in the Sorting and Filtering group on the Data ribbon tab or select the Sort Ascending/Sort Descending item of the  Sorting and Filtering button drop-down menu on the Home ribbon tab.
Sorting and Filtering button drop-down menu on the Home ribbon tab.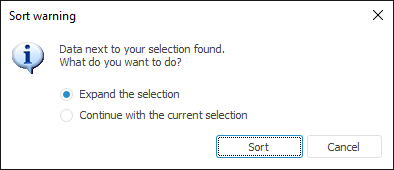

 Example or sorting
Example or sorting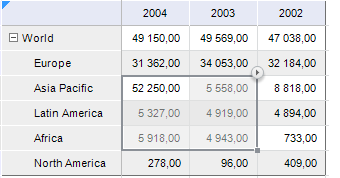
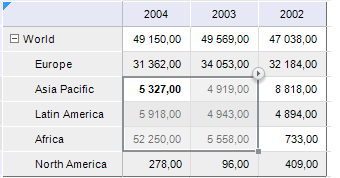
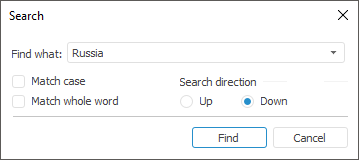
 Find and Replace button on the Home ribbon tab.
Find and Replace button on the Home ribbon tab.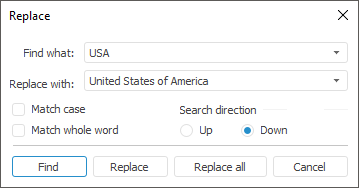
 Save Changes button. To undo changes, click the
Save Changes button. To undo changes, click the  Undo Changes button on the Home ribbon tab.
Undo Changes button on the Home ribbon tab.