Начало работы с инструментом «Информационная панель» > Построение информационной панели > Добавление визуализаторов и работа с ними > Настройка визуализации данных
В этой статье:
Для настройки визуализации данных используются боковая панель и панель настроек.
Боковая панель предназначена для работы с измерениями и фактами визуализаторов, а также для настройки их полей.

 Для отображения/скрытия
панели
Для отображения/скрытия
панели
Для отображения боковой панели переведите кнопку  «Измерения» в активное состояние.
По умолчанию боковая панель отображается.
«Измерения» в активное состояние.
По умолчанию боковая панель отображается.
Для скрытия боковой панели переведите кнопку  «Измерения» рабочей области в неактивное
состояние.
«Измерения» рабочей области в неактивное
состояние.
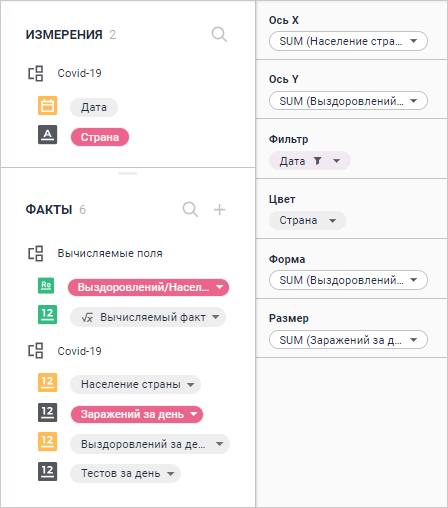
Боковая панель состоит из групп:
Измерения. Содержит поля источника данных визуализатора:
поля модели данных, типы которых не относятся к целым или вещественным числам;
все измерения стандартного куба.
Факты. Содержит поля целого и вещественного типов модели данных, а также вычисляемые факты и вычисляемые поля. Доступна только для моделей данных;
Поля. Предназначена для настройки полей, необходимых для построения визуализаторов;
Примечание. Настройка полей доступна только для выделенного визуализатора.
Фильтр измерения. Предназначена для настройки фильтра измерения.
Примечание. Группа «Фильтр измерения» отображается только при задании фильтра. При отображении группы «Фильтр измерения» группы «Измерения» и «Факты» скрываются.
Доступные операции на боковой панели:
Для поиска измерения нажмите кнопку  «Поиск» в группе «Измерения»
и начните вводить наименование требуемого измерения.
«Поиск» в группе «Измерения»
и начните вводить наименование требуемого измерения.
Для поиска факта нажмите кнопку  «Поиск» в группе «Факты»
и начните вводить наименование требуемого факта.
«Поиск» в группе «Факты»
и начните вводить наименование требуемого факта.
Для удаления добавленного поля выполните одно из действий:
выполните команду  «Удалить»
в раскрывающемся меню кнопки
«Удалить»
в раскрывающемся меню кнопки  «Действия»;
«Действия»;
перетащите поле в группу «Измерения» или «Факты» с помощью механизма Drag&Drop.

 Создание
и настройка вычисляемого факта
Создание
и настройка вычисляемого факта
Для получения подробной информации о работе с вычисляемыми фактами обратитесь к разделу «Настройка вычисляемых фактов».
Задание строк и столбцов доступно для визуализаторов всех типов, кроме типов «Диаграмма рассеяния», «Индикатор», «Карта».
Для задания строк/столбцов перетащите требуемые измерения и/или факты в поле «Поместите данные» области «Строки»/«Столбцы» группы «Поля» с помощью механизма Drag&Drop. В результате в списке строк/столбцов будут отображаться добавленные измерения и/или факты:
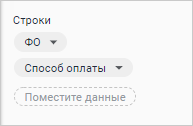
Для изменения порядка следования добавленных полей используйте
команды  «Вверх»
и
«Вверх»
и  «Вниз»
в раскрывающемся меню кнопки
«Вниз»
в раскрывающемся меню кнопки  «Действия».
«Действия».
Для задания фильтра перетащите требуемые измерения и/или факты в поле «Поместите данные» области «Фильтр» группы «Поля» с помощью механизма Drag&Drop. Для задания фильтра доступны все измерения и факты, кроме вычисляемых фактов.
Примечание. Измерения стандартного куба с включенным методом агрегации при размещении в области «Фильтр» исключаются из построения представления данных.
В результате в списке фильтров будут отображаться добавленные измерения и/или факты:
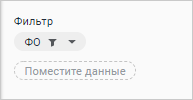
Настройка фильтра выполняется аналогично настройке фильтра для измерений.
Задание фактов доступно для визуализаторов всех типов, кроме типа «Диаграмма рассеяния».
Для задания факта перетащите требуемый факт в поле «Поместите данные» области «Факты» группы «Поля» с помощью механизма Drag&Drop.
Примечание. Для задания фактов доступны данные только из группы «Факты».
В результате в списке фактов будет отображаться добавленный факт:
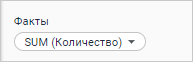
Задание осей X и Y доступно только для визуализаторов типа «Диаграмма рассеяния».
Для задания осей перетащите требуемые факты в поле «Поместите данные» областей «Ось X» и «Ось Y» группы «Поля» с помощью механизма Drag&Drop.
Примечание. Для задания осей доступны данные только из группы «Факты».
В результате в списке осей будут отображаться добавленные факты:
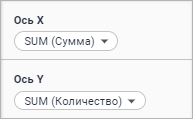

 Задание
цвета, формы и размера точек
Задание
цвета, формы и размера точек
Задание цвета и размера точек доступно только для визуализаторов типа «Диаграмма рассеяния» и «Карта».
Задание формы точек доступно только для визуализаторов типа «Диаграмма рассеяния».
Для задания цвета/размера/формы точек перетащите требуемые измерения и/или факты в поле «Поместите данные» области «Цвет»/«Размер»/«Форма» соответственно группы «Поля» с помощью механизма Drag&Drop. В результате в списке цветов/размеров/форм будут отображаться добавленные измерения и/или факты:
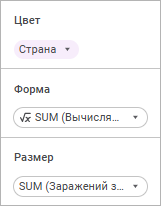
Цвета/размеры/формы точек на визуализаторе будут определяться значениями элементов добавленных измерений/фактов.
Задание линий тренда доступно только для визуализаторов типа «Индикатор».
Для задания линии тренда перетащите требуемые измерения и/или факты в поле «Поместите данные» области «Линия тренда» группы «Поля» с помощью механизма Drag&Drop. В результате в списке линий тренда будут отображаться добавленные измерения и/или факты:
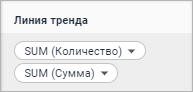
Для изменения порядка следования добавленных полей используйте
команды  «Вверх»
и
«Вверх»
и  «Вниз»
в раскрывающемся меню кнопки
«Вниз»
в раскрывающемся меню кнопки  «Действия».
«Действия».
Задание геообъектов доступно только для визуализаторов типа «Карта».
Для задания геообъектов перетащите требуемое измерение в поле «Поместите данные» области «Геообъекты» группы «Поля» с помощью механизма Drag&Drop.
Примечание. Для задания геообъектов доступны данные только из группы «Измерения».
В результате в списке геообъектов будет отображаться добавленное измерение:
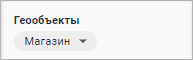
Геообъекты отображаются на карте в виде точек.
Задание широты и долготы доступно только для визуализаторов типа «Карта».
Примечание. Для задания широты и долготы доступны данные только из группы «Факты».
Для задания широты или долготы:
выполните команду  «Геороль»
в раскрывающемся меню кнопки
«Геороль»
в раскрывающемся меню кнопки  «Действия» для факта и выберите
вариант «Широта» или
«Долгота»;
«Действия» для факта и выберите
вариант «Широта» или
«Долгота»;
перетащите требуемый факт в область «Широта» или «Долгота» группы «Поля» с помощью механизма Drag&Drop.
В результате в списке широт и долгот будут отображаться добавленные факты:
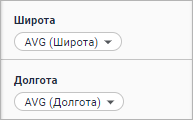
Широта и долгота отвечают за координаты геообъектов по широте и долготе в соответствии с правилом:
если значение широты положительно, то координата берётся по северной широте, в противном случае - по южной широте;
если значение долготы положительно, то координата берётся по восточной долготе, в противном случае - по западной долготе.
Для добавленных фактов по умолчанию устанавливается метод агрегации
«Арифметическое среднее».
Для изменения метода агрегации выберите требуемый метод из раскрывающегося
списка команды «Агрегация»
в раскрывающемся меню кнопки  «Действия»:
«Действия»:
Арифметическое среднее (AVG);
Минимум (MIN);
Максимум (MAX).
Дополнительные настройки полей:
Настройка формата данных доступна для фактов, вычисляемых полей и вычисляемых фактов.
Для изменения формата данных:
Выполните одно из действий на боковой панели:
в группе «Факты» выберите факт или вычисляемое поле;
в группе «Поля» добавьте факты или вычисляемые поля в область «Столбцы», «Строки» или «Факты».
Выполните команду  «Формат
данных» в раскрывающемся меню кнопки
«Формат
данных» в раскрывающемся меню кнопки  «Действия»
для факта или вычисляемого поля.
«Действия»
для факта или вычисляемого поля.
После выполнения действий будет открыто окно «Настройка формата данных»:
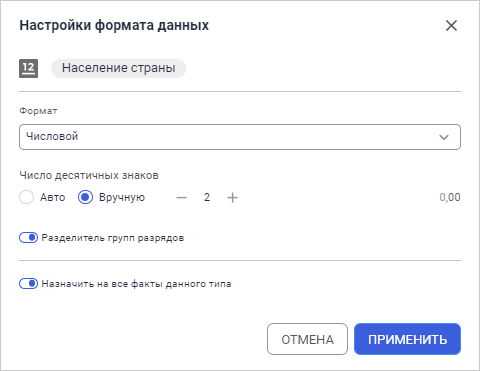
В окне отображается тип данных и наименование факта или вычисляемого поля.
В раскрывающемся списке «Формат» выберите формат данных:
Пользовательский. Содержит кодовые представления всех доступных форматов данных;
Процентный. При использовании процентного формата значение чисел умножается на 100 и добавляется знак «%». Ввод чисел в ячейку при данном формате будет по-разному обрабатываться в зависимости от использования знака «%». Например, при вводе «40%» в ячейке будет отражено «40%», при этом значение в ячейке «0,4». Если вводится «40», то в ячейке отображается «4000%», при этом значение в ячейке будет «40»;
Числовой. При использовании числового формата значения будут представлены в виде целого или вещественного числа с заданным числом десятичных знаков и использованием разделителя группы разрядов.
По умолчанию установлен пользовательский формат данных.
Примечание. Для визуализаторов «Sankey-диаграмма», «Диаграмма рассеяния», «Индикатор» и «Карта» доступен только пользовательский формат данных.
В зависимости от выбранного формата доступны различные настройки:
для пользовательского формата данных в раскрывающемся списке «Шаблон» выберите один из базовых форматов, составленных с использованием специальных зарезервированных символов (кодов форматов).
Если ни один из форматов не подходит, то можно добавить собственный. Для формирования целой и/или дробной части включите в раздел следующие шаблоны:
#. Выводятся только значащие числа, незначащие нули не отображаются;
0. Незначащие нули отображаются, если количество разрядов числа меньше количества нулей в формате;
" " (<пробел>). При наличии знака пробела между # и/или 0 будет включен режим групп разрядов. Число будет разделено пробелами по 3 цифры. При вставке пробелов после шаблона целой части числа - каждый пробел будет понижать разрядность отображаемого числа на 3, что соответствует отображению в тысячах при одном пробеле. Например, шаблон "0 " будет отображать число "10 000" как "10".
Задание шаблона дробной части производится после знака запятой ",".
Если дробная часть числа содержит цифр больше, чем формат содержит шаблонов, число округляется так, чтобы количество разрядов соответствовало количеству шаблонов. Если же целая часть числа содержит цифр больше, чем формат содержит шаблонов, отображаются все значащие разряды.
Примеры использования шаблонов числа:
Формат |
Исходное значение |
Отображаемое значение |
| # | 5 | 5 |
| 00 | 5 | 05 |
| # # | 10 1000 |
10 1 000 |
| #,0# | 12 12,557 |
12,0 12,56 |
| # #,000 | 150 | 150,000 |
| #<пробел> | 10000 | 10 |
| #<пробел>,00 | 100 | 0,10 |
| #,0E+00 | 1000 | 1,0E+003 |
для процентного и числового форматов данных:
задайте количество отображаемых знаков после запятой:
Авто. По умолчанию установлено автоматическое определение количества отображаемых знаков после запятой, как в источнике;
Вручную.
Задайте количество отображаемых знаков после запятой
в поле ввода или с помощью кнопок  и
и  . По умолчанию
отображается количество знаков, как в источнике;
. По умолчанию
отображается количество знаков, как в источнике;
переведите переключатель «Разделитель групп разрядов» в активное состояние для отображения разделителей разрядов (пробелов). По умолчанию переключатель находится в неактивном состоянии.
В группе «Факты» для применения настроек формата данных ко всем фактам этого же типа данных переведите переключатель «Назначить на все факты данного типа» в активное состояние. По умолчанию переключатель находится в неактивном состоянии.
Для применения настроек формата данных нажмите кнопку «Применить».
Заданный формат данных будет применён ко всем визуализаторам, где присутствует данный факт/вычисляемое поле.
Особенности отображения формата данных итогов:
если в визуализаторе отображаются итоги по строкам или столбцам, подсчитанные по фактам, то к значениям итогов по умолчанию применяется формат, заданный для факта;
если итоги подсчитываются по элементу измерения, где данные разных фактов представлены в одном формате, то в итогах выводится значение в формате фактов;
если итоги подсчитываются по элементу измерения, где данные разных фактов представлены в разных форматах, то в итогах выводится значение в пользовательском формате с шаблоном # ##0.#################.

 Настройка
агрегации для фактов
Настройка
агрегации для фактов
По умолчанию для фактов устанавливается метод агрегации «Сумма». Для изменения метода
агрегации выберите требуемый метод из раскрывающегося списка команды
«Агрегация» в раскрывающемся
меню кнопки  «Действия»:
«Действия»:
Сумма (SUM);
Арифметическое среднее (AVG);
Минимум (MIN);
Максимум (MAX);
Количество значений (COUNT);
Количество различных значений (COUNTD);
Ст. отклонение по выборке (STDDEV);
Медиана (MEDIAN);
Ст. отклонение по ГС (STDDEVP).
Особенности задания агрегации для фактов:
для полей «Широта» и «Долгота» доступны методы агрегации:
Арифметическое среднее (AVG);
Минимум (MIN);
Максимум (MAX);
для вычисляемых фактов, добавленных в визуализаторы, устанавливаются методы агрегации, настроенные для исходных фактов.

 Настройка
фильтра для измерений
Настройка
фильтра для измерений
Задание фильтра доступно для всех измерений, кроме измерений, построенных на вычисляемых фактах.
Для задания фильтра измерения:
Выполните команду  «Настроить фильтр» в раскрывающемся
меню кнопки
«Настроить фильтр» в раскрывающемся
меню кнопки  «Действия».
В результате группы «Измерения»
и «Факты» будут скрыты и появится
группа «Фильтр измерения»:
«Действия».
В результате группы «Измерения»
и «Факты» будут скрыты и появится
группа «Фильтр измерения»:
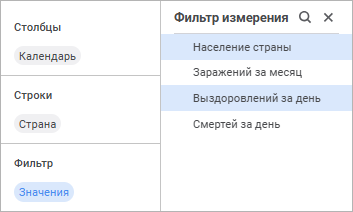
Выберите требуемые элементы выбранного поля. Для иерархических и календарных измерений доступен выбор уровня измерения.
Для выбора диапазона элементов выберите первый элемент диапазона, после чего, зажав клавишу SHIFT, выберите последний элемент диапазона.
При необходимости воспользуйтесь строкой
поиска для быстрого поиска элементов и/или кнопками  «По возрастанию» или
«По возрастанию» или  «По
убыванию» для сортировки списка полей.
«По
убыванию» для сортировки списка полей.
Для быстрого выбора всех элементов выполните команду контекстного меню «Выделить все». Для снятия выбора со всех элементов выполните команду контекстного меню «Снять выделение со всех».
Для получения подробной информации об отметке элементов поля обратитесь к разделу «Отметка элементов измерения».
Щёлкните по свободному пространству в области «Поля» для закрытия группы «Фильтр измерения».
Для настройки агрегации уровней календарных или иерархических измерений выполните действия:
Добавьте календарное или иерархическое измерение в область «Столбцы» или «Строки» группы «Поля».
Выполните команду  «Агрегация уровней» в раскрывающемся
меню кнопки
«Агрегация уровней» в раскрывающемся
меню кнопки  «Действия» добавленного измерения.
Будет открыто окно «Агрегация
уровней календаря»:
«Действия» добавленного измерения.
Будет открыто окно «Агрегация
уровней календаря»:
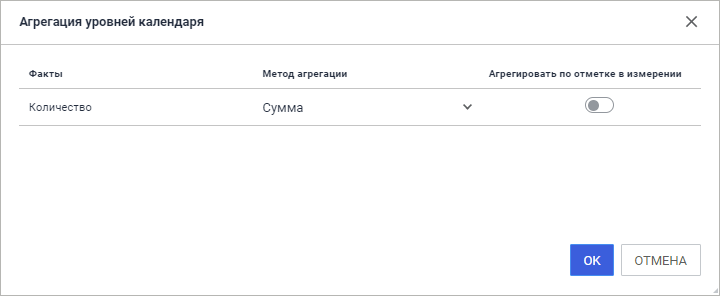
В окне отображается список добавленных фактов с методами агрегации.
Выберите в раскрывающемся списке «Метод агрегации» методы агрегации для каждого факта. По умолчанию установлен метод агрегации «Сумма».
При необходимости установите переключатель «Агрегировать по отметке в измерении» для агрегации уровней только по отметкам в измерении. По умолчанию переключатель неактивен и агрегация уровней происходит по всем элементам измерения.
После выполнения действий для добавленного календарного или иерархического измерения будет настроена агрегация для каждого из фактов.
Для получения подробной информации обратитесь к разделу «Отметка элементов измерения».
Панель настроек предназначена для настройки отображения визуализатора или слайда.

 Для отображения/скрытия
панели
Для отображения/скрытия
панели
Для отображения панели настроек переведите кнопку  «Настройки»
в активное состояние. По умолчанию панель настроек отображается.
«Настройки»
в активное состояние. По умолчанию панель настроек отображается.
Для скрытия панели настроек визуализатора переведите кнопку
 «Настройки»
рабочей области в неактивное состояние.
«Настройки»
рабочей области в неактивное состояние.
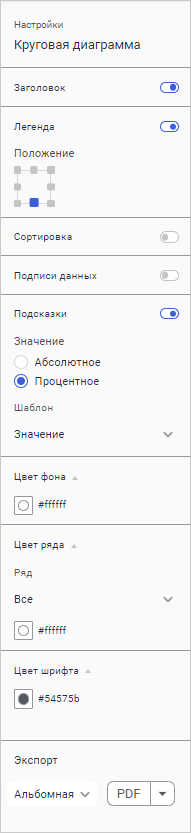
Набор настроек на панели зависит от выбранного слайда или от типа выбранного визуализатора.
На панели настроек также доступен экспорт визуализаторов и слайдов.
Настройки, общие для визуализаторов и слайдов:
Для настройки заголовка выбранного визуализатора и слайда задайте параметры в группе «Заголовок» на панели настроек:
Шрифт. В раскрывающемся списке выберите один из шрифтов;
Размер шрифта.
Установите требуемый размер шрифта. Размер задаётся в пунктах,
его можно ввести вручную или с помощью кнопок  и
и  . Диапазон допустимых
значений: [10; 36];
. Диапазон допустимых
значений: [10; 36];
Начертание. В раскрывающемся меню кнопки выберите начертание шрифта:
 .
Жирное начертание;
.
Жирное начертание;
 .
Курсивное начертание;
.
Курсивное начертание;
 . Подчёркивание текста;
. Подчёркивание текста;
Положение. В раскрывающемся меню кнопки выберите один из способов выравнивания текста в заголовке:
 . По
левому краю;
. По
левому краю;
 . По
центру;
. По
центру;
 . По
правому краю;
. По
правому краю;
Цвет шрифта.
Выберите цвет шрифта в раскрывающейся палитре  . Для установки
нового цвета нажмите кнопку «Спектр»,
расположенную в стандартной палитре цветов, и выберите цвет
в расширенной палитре.
. Для установки
нового цвета нажмите кнопку «Спектр»,
расположенную в стандартной палитре цветов, и выберите цвет
в расширенной палитре.
В результате выполнения действий для выбранного визуализатора или слайда будут применены заданные настройки заголовка.
Для скрытия заголовка переведите переключатель «Заголовок» в неактивное состояние. По умолчанию переключатель активен и заголовок отображается.
Пример визуализатора с отображением заголовка и без отображения заголовка:
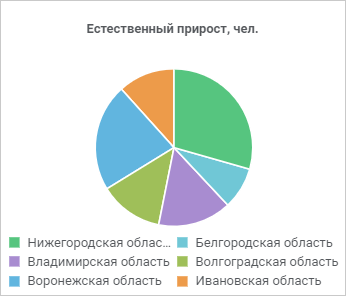 |
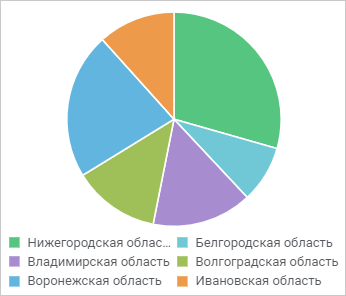 |

 Настройка
синхронизации визуализаторов на слайде
Настройка
синхронизации визуализаторов на слайде
Для получения подробной информации о настройке синхронизации визуализаторов на слайде обратитесь к разделу «Синхронизация визуализаторов на слайде».
Для настройки цвета заливки фона выберите в раскрывающейся палитре цветов способ заливки и задайте требуемые цвета.
По умолчанию установлена сплошная заливка белым цветом.
Для настройки цвета шрифта выберите требуемый цвет в раскрывающейся палитре цветов.
По умолчанию установлен цвет шрифта #54575b в формате HEX.
Настройки, доступные для визуализаторов различных типов:
Настройка накопления доступна для визуализаторов типа «Столбиковая диаграмма», «Линейчатая диаграмма», «Линейная диаграмма», «Диаграмма с областями», «Смешанная диаграмма».
Для построения диаграммы с накоплением переведите переключатель «Накопление» в активное состояние и выберите способ накопления: абсолютное или процентное. По умолчанию переключатель неактивен и настройки накопления скрыты.
Настройка сортировки доступна для визуализаторов всех типов, кроме типов «Sankey-диаграмма», «Диаграмма рассеяния» и «Индикатор».
Для отображения настроек сортировки переведите переключатель «Сортировка» в активное состояние:
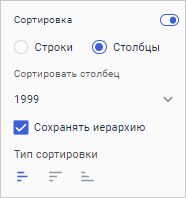
По умолчанию переключатель «Сортировка» неактивен и настройки не отображаются.
Задайте настройки сортировки:
Выберите способ сортировки:
Строки. Сортировка выполняется по строкам;
Столбцы. Сортировка выполняется по столбцам.
Выберите строку/столбец для сортировки из раскрывающегося списка «Сортировать строку»/«Сортировать столбец».
Выберите тип сортировки:
 «Нет». Сортировка
не используется;
«Нет». Сортировка
не используется;
 «По убыванию».
Выполняется сортировка по убыванию;
«По убыванию».
Выполняется сортировка по убыванию;
 «По возрастанию».
Выполняется сортировка по возрастанию.
«По возрастанию».
Выполняется сортировка по возрастанию.
В результате для выбранного визуализатора будет настроена сортировка.
Примечание. При скрытии настроек сортировки настроенная сортировка сохраняется.
Настройка оси категорий (X) доступна для визуализаторов типа «Столбиковая диаграмма», «Линейчатая диаграмма», «Линейная диаграмма», «Диаграмма с областями» и «Диаграмма рассеяния»:
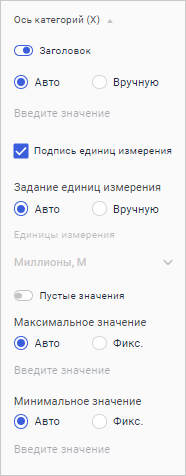
Доступны настройки:
Заголовок. Настройте отображение заголовка. По умолчанию переключатель активен и заголовок оси отображается. При активном переключателе становятся доступны настройки:
Способ задания заголовка. Выберите способ задания заголовка:
Авто. Заголовок оси задаётся автоматически;
Вручную. Заголовок оси вводится с клавиатуры;
Подпись единиц измерения. Установите флажок для отображения единиц измерения в заголовке оси;
Примечание. Флажок «Подпись единиц измерения» доступен только для визуализаторов типа «Линейчатая диаграмма».
Задание единиц измерения. Выберите способ задания единиц измерения значений оси:
Авто. Единицы измерения задаются автоматически;
Вручную. Единицы измерения выбираются из раскрывающегося списка:
Сотни, H;
Тысячи, K;
Миллионы, M;
Миллиарды, B;
Триллионы, T;
Пустые значения. Настройте отображение значений оси. По умолчанию переключатель неактивен и значения оси отображаются. При неактивном переключателе доступны настройки максимального и минимального значений, в которых выберите способ задания значений:
Авто. Максимальное/минимальное значение задаётся автоматически;
Фикс. Максимально/минимальное значение вводится с клавиатуры.
Примечание. Настройки единиц измерения и значений оси доступны только для визуализаторов типа «Линейчатая диаграмма».
Настройка оси значений (Y) доступна для визуализаторов типа «Лепестковая диаграмма», «Столбиковая диаграмма», «Линейчатая диаграмма», «Линейная диаграмма», «Диаграмма с областями» и «Диаграмма рассеяния»:
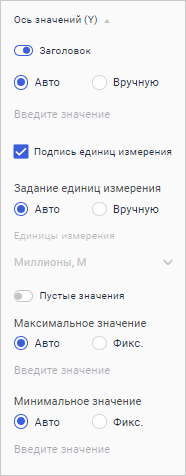
Доступны настройки:
Заголовок. Настройте отображение заголовка. По умолчанию переключатель активен и заголовок оси отображается. При активном переключателе становятся доступны настройки:
Способ задания заголовка. Выберите способ задания заголовка:
Авто. Заголовок оси задаётся автоматически;
Вручную. Заголовок оси вводится с клавиатуры;
Подпись единиц измерения. Установите флажок для отображения единиц измерения в заголовке оси;
Примечание. Флажок «Подпись единиц измерения» доступен только для визуализаторов типа «Столбиковая диаграмма» и «Линейная диаграмма».
Задание единиц измерения. Выберите способ задания единиц измерения значений оси:
Авто. Единицы измерения задаются автоматически;
Вручную. Единицы измерения выбираются из раскрывающегося списка:
Сотни, H;
Тысячи, K;
Миллионы, M;
Миллиарды, B;
Триллионы, T;
Пустые значения. Настройте отображение значений оси. По умолчанию переключатель неактивен и значения оси отображаются. При неактивном переключателе доступны настройки максимального и минимального значений, в которых выберите способ задания значений:
Авто. Максимальное/минимальное значение задаётся автоматически;
Фикс. Максимально/минимальное значение вводится с клавиатуры.
Примечание. Настройка заголовка недоступна для визуализаторов типа «Лепестковая диаграмма». Настройки единиц измерения и значений оси доступны только для визуализаторов типа «Лепестковая диаграмма», «Столбиковая диаграмма» и «Линейная диаграмма».

 Настройка
дополнительной оси (Y)
Настройка
дополнительной оси (Y)
Настройка дополнительной оси (Y) доступна для визуализатора «Смешанная диаграмма» и аналогична настройке оси значений (Y).
Настройка подписей данных доступна для визуализаторов всех типов, кроме типа «Таблица», «Sankey-диаграмма», «Диаграмма рассеяния» и «Индикатор».
Подписи данных содержат сведения о рядах или отдельных точках данных и упрощают понимание визуализатора.
Для отображения подписей данных переведите переключатель «Подписи данных» в активное состояние и задайте настройки:
Положение. Выберите способ расположения подписей данных:
Авто. По умолчанию. Положение подписей данных выбирается автоматическим образом;
Фикс. Положение подписей данных фиксировано. Доступные варианты положения подписей данных:
для визуализаторов типа «Лепестковая диаграмма», «Линейная диаграмма», «Диаграмма с областями»: в центре, сверху, справа, снизу, слева:

для визуализаторов типа «Столбиковая диаграмма», «Линейчатая диаграмма»: у вершины снаружи, у вершины внутри, у основания внутри, по центру:
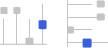
для визуализаторов типа «Круговая диаграмма», «Кольцевая диаграмма»: у внутренней границы внутри, по центру, у внешней границы внутри, у внешней границы снаружи:

Примечание. Если выбран способ положения подписей «Авто», то при выборе варианта положения подписей данных способ положения подписей автоматически изменится на «Фикс».
Значение. Поле доступно только для визуализаторов типа «Круговая диаграмма» и «Кольцевая диаграмма». Выберите способ отображения данных на подписях:
Абсолютное. Будут отображаться абсолютные значения данных;
Процентное. Будут отображаться процентные соотношения для данных;
Шаблон. Выберите из раскрывающегося списка шаблон подписей данных:
Значение. По умолчанию;
Наименование ряда: значение;
Наименование ряда, наименование точки: значение;
Наименование точки: значение.
По умолчанию переключатель «Подписи данных» неактивен и подписи данных не отображаются.
Настройка подсказок доступна для визуализаторов всех типов, кроме типа «Таблица», «Sankey-диаграмма», «Диаграмма рассеяния» и «Индикатор».
Всплывающая подсказка отображает необходимую информацию о точке ряда данных при наведении на неё курсора.
Задайте настройки подсказок:
Значение. Поле доступно только для визуализаторов типа «Круговая диаграмма» и «Кольцевая диаграмма». Выберите способ отображения данных на всплывающих подсказках:
Абсолютное. Будут отображаться абсолютные значения данных;
Процентное. Будут отображаться процентные соотношения для данных;
Шаблон. Выберите из раскрывающегося списка шаблон подписи подсказок:
Значение;
Наименование ряда: значение;
Наименование ряда, наименование точки: значение. По умолчанию;
Наименование точки: значение.
Для скрытия всплывающих подсказок переведите переключатель «Подсказки» в неактивное состояние.
Настройка цвета ряда доступна для визуализаторов всех типов, кроме типа «Таблица», «Sankey-диаграмма», «Диаграмма рассеяния» и «Индикатор».
Для настройки цвета ряда выберите требуемый ряд и задайте для него цвет линии и цвет маркера в раскрывающейся палитре цветов.
Настройка легенды доступна для визуализаторов всех типов, кроме типов «Таблица» и «Sankey-диаграмма».
Легенда содержит названия и маркеры рядов данных на визуализаторе.
По умолчанию переключатель «Легенда» активен, легенда отображается в положении «По центру нижней границы»:

Доступные варианты положения легенды на визуализаторе:
в левом верхнем углу;
по центру верхней границы;
в правом верхнем углу;
по центру правой границы;
в правом нижнем углу;
по центру нижней границы;
в левом нижнем углу;
по центру левой границы.
Для скрытия легенды переведите переключатель «Легенда» в неактивное состояние.
Настройки, доступные только для индикаторов:
Для настройки числа задайте параметры:
Размер шрифта. Выберите способ задания размера шрифта числа:
Авто. Размер шрифта числа устанавливается автоматически;
Вручную. Размер шрифта числа вводится с помощью клавиатуры или кнопок «+» и «-»;
Формат числа. Выберите формат отображения числа:
Число. Число отображается без изменений;
Процент. Число отображается в процентном виде: число увеличивается в 100 раз и справа от него отображается символ процента «%»;
Знаков после запятой. Выберите способ задания количества знаков после запятой:
Авто. Число знаков после запятой устанавливается автоматически;
Вручную. Число знаков после запятой вводится с помощью клавиатуры или кнопок «+» и «-»;
Разделять разряды. Установите флажок при необходимости разделения разрядов числа через пробел;
Выравнивание. Выберите выравнивание числа относительно визуализатора:
 «По левому краю»;
«По левому краю»;
 «По центру».
По умолчанию;
«По центру».
По умолчанию;
 «По правому краю».
«По правому краю».
Для настройки единиц измерения выберите способ задания единиц измерения:
Авто. Единицы измерения устанавливаются автоматически;
Вручную. Единицы измерения выбираются из раскрывающегося списка:
Тысячи, K;
Миллионы, M;
Миллиарды, B;
Триллионы, T.

 Настройка
дополнительного текста
Настройка
дополнительного текста
Для настройки дополнительного текста заполните поля:
Префикс. Текст, отображаемый непосредственно перед числом;
Постфикс. Текст, отображаемый сразу после числа.
Спарклайн - это небольшая диаграмма, которая помещается внутри визуализатора. С помощью спарклайнов можно показывать тенденции в рядах данных. Спарклайны применяются для более наглядного представления больших наборов данных.
Для настройки спарклайна:
Переведите переключатель «Спарклайн» в активное состояние. По умолчанию переключатель не активен, спарклайны не отображаются.
Выберите способ отображения спарклайна:
 «Линейный».
Спарклайн отображается в виде линейной диаграммы:
«Линейный».
Спарклайн отображается в виде линейной диаграммы:
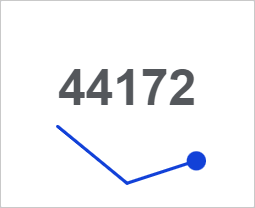
 «С областью».
Спарклайн отображается в виде областной диаграммы:
«С областью».
Спарклайн отображается в виде областной диаграммы:
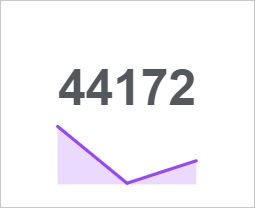
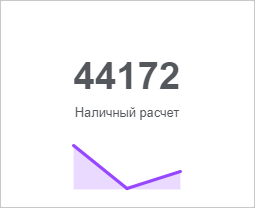
Для скрытия спарклайнов переведите переключатель «Спарклайн» в неактивное состояние.
Настройки, доступные только для карт:

 Настройка
онлайн-отображения карты
Настройка
онлайн-отображения карты
Для настройки онлайн-отображения карты используйте переключатель «Онлайн-карта». При активном состоянии переключателя карта отображается в онлайн-режиме и автоматически загружается из веб-сервиса OpenStreetMap. При неактивном состоянии переключателя карта отображается в офлайн-режиме и для её построения используется сохранённые в памяти изображения карты.
Поведение переключателя по умолчанию зависит от доступа пользователя в сеть Интернет: если пользователь подключён к сети Интернет, то переключатель находится в активном состоянии, в противном случае - в неактивном состоянии.
Для настройки автоматического масштабирования карты используйте переключатель «Автомасштаб». При активном состоянии переключателя при задании или изменении полей визуализатора карта автоматически масштабируется по отображаемым данным. При неактивном состоянии переключателя масштабирование доступно только вручную.
По умолчанию переключатель находится в активном состоянии.
Настройки, доступные только для смешанных диаграмм:
Для изменения типа ряда:
Выберите необходимый ряд раскрывающемся списке «Ряд».
Выберите тип из доступных:
Столбик. Ряд будет отображаться в виде столбика;
Линия. Ряд будет отображаться в виде линии.
Настройки, доступные только для таблиц, приведены в разделе «Таблица».
См. также:
Работа с визуализаторами | Типы визуализаторов | Работа со слайдами | Синхронизация визуализаторов на слайде
