Creating Pixel-Perfect Reports > Getting Started with the Reports Tool in the Web Application > Building Report > Adding a New Sheet and Working with It > Working with Report Sheet Data > Using Formulas > Function Wizard
To work with functions, click the  Insert Function button in the formula bar or press SHIFT+F3.
Insert Function button in the formula bar or press SHIFT+F3.
After executing the operation, the Function Wizard dialog box opens:
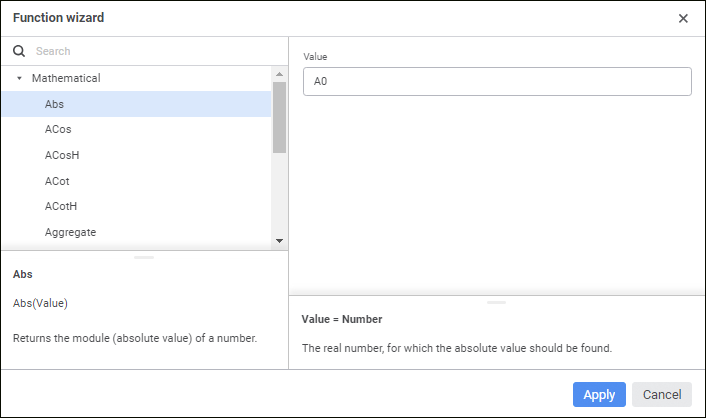
To work with the function wizard:
Select function category in the side menu list:
Mathematical. Mathematical functions.
References and Arrays. Functions for working with references and arrays.
Search. Search functions.
Date and Time. Functions for working with date and time.
Text. Functions for working with report text.
Report Functions. Functions for working with report slices.
Financial. Financial functions.
Statistical. Statistical functions.
Logical. Logical functions.
Python. Call Python functions.
Java. Call Java functions.
Custom. They can be used to enhance regular report capabilities due to the use of custom calculation methods.
NOTE. Functions in each category are ordered alphabetically.
To quickly search for a function, enter part of its name or a full name to the Search box.
When a function is selected, the area under the functions list displays its structure and brief description.
After a function is selected, its parameters can be set up.
Set values of parameters of the selected function in the right part of the function wizard window. Take into account features of setting function parameters.
Click the Apply button.
After executing the operations, result of calculating the specified function will be contained in the regular report cell.
If parameter is a number, both number and cell address where it is located can be determined in the parameter edit box.
To set data cell address:
Enter the cell range manually.
Click the  Select Data button. The Select Data dialog box opens:
Select Data button. The Select Data dialog box opens:

Enter cell range name manually or select it in the working area and click the Apply button.
NOTE. To select several cell ranges, hold down the CTRL key and select cell ranges one by one or enter required cell ranges via a semicolon.
To resize the dialog box, hover the cursor to the right bottom corner of the dialog box and drag it, the cursor is displayed as a two-headed arrow.
In the parameter input the arithmetic symbols can be used: +, -, /, *, >, <, =.
NOTE. The edit box can contain only one relation operation: =, <>, >, <, >=, <=.
When a parameter is set, the area under edit boxes displays parameter structure and brief description.
Initially, the edit box only for one argument is displayed for the functions with variable number of arguments (for example, the Sum, And functions). When the second field gets focus, a field for the third argument is added, and so on. Maximum number of arguments - 255:
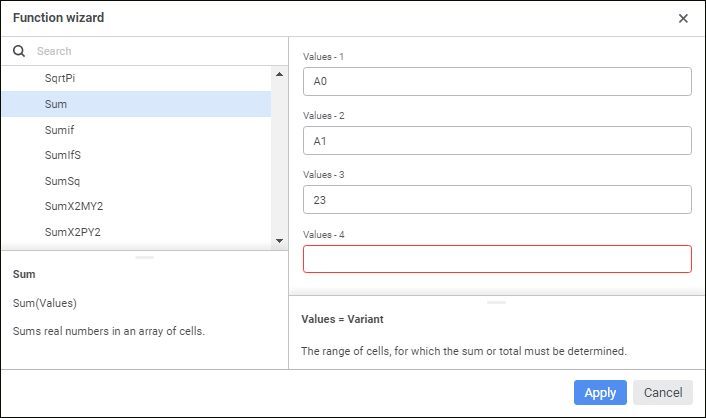
See also: