Developing Applications in a Team > Getting Latest Version of Objects
To get the latest version of objects:
Make sure that objects are added to version control system.
Check object changes in the latest version if required.
Select objects in the object navigator or project navigator in the development environment.
Execute one of the operations:
Click the  Latest Version button on the object navigator ribbon or in the project navigator menu of the development environment.
Latest Version button on the object navigator ribbon or in the project navigator menu of the development environment.
Select the  Get Latest Version item in the object's context menu.
Get Latest Version item in the object's context menu.
After executing the operations the latest version of the selected objects is obtained, object files are synchronized on the server and on the local hard drive. If the object includes several objects, the latest version of all child objects is obtained.
NOTE. When the latest version is obtained, only local files are updated, which correspond to repository objects. Object version is not updated in version control system.
When the latest version of objects is obtained, version conflicts may arise if the same object has been changed by several developers. Conflict messages are displayed on the Synchronization tab on the Pending Changes panel in the development environment:
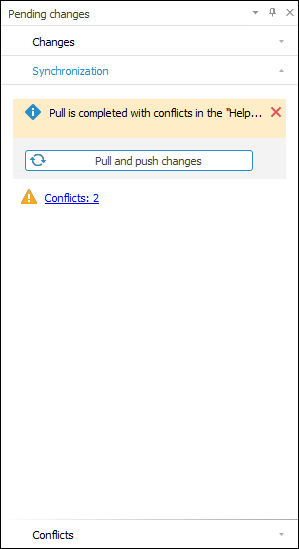
Clicking the hyperlink opens the Conflicts tab for resolving occurred conflicts.
NOTE. Conflict messages, the Synchronization tab and the Conflicts tab are displayed only for the Git version control system.
To check in object changes to the server, resolve all conflicts after getting the latest version of objects.
To resolve Team Foundation Server conflicting changes, use standard tools of version control system:
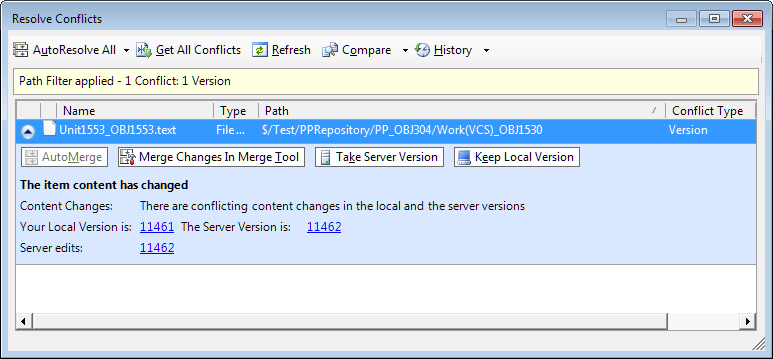
To resolve conflicting object changes in Git:
Download and install the WinMerge application used for merging conflicting changes. Add the path to the folder with installed WinMerge to the Path variable in the Windows environment variables.
Open the Conflicts tab on the Pending Changes panel in the development environment:
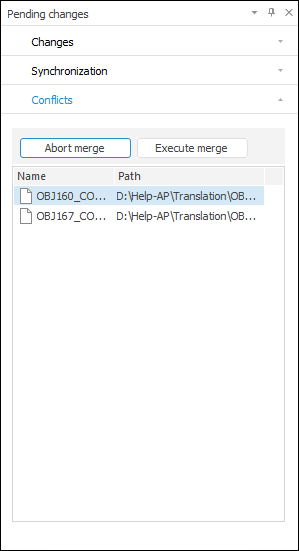
Select the file with conflicting changes and click the Execute Merge button. After executing the operations the WinMerge application opens for merging conflicting changes.
NOTE. To suspend resolving the conflict, click the Abort Merge button. After executing the operation, other object changes can be checked in. When local files and server changes are synchronized, the suspended conflict will occur again.
Merge object changes manually and save the file.
Repeat the steps 3-5 if several conflicts occurred.
After executing the operations, the conflicts are resolved. After the last conflict is resolved, synchronization is automatically executed.
See also:
Developing Application in a Team | Checking Changes in the Latest Version of Objects | Comparing Object Versions | Version Log