Application Development and Functionality Enhancement > Developing in Development Environment > Getting Started with the Development Environment Tool > Setting Up Code Editor
To determine parameters of work in the development environment, click the  Settings button on the toolbar only in the web application or select the View > IDE Settings item in the web application and in the desktop application.
Settings button on the toolbar only in the web application or select the View > IDE Settings item in the web application and in the desktop application.
The parameters panel opens containing three groups of settings in the web application or the IDE Settings dialog box opens containing four tabs in the desktop application.
Code editor settings in the web application can be saved to a JSON file for a faster loading in the future. To save settings, select the File > Save Settings to File main menu item, after which a standard file saving dialog box opens. To load code editor settings from file, select the File > Open Settings from File main menu item, after which in the dialog box that opens select the required file.
The Syntax Highlighting group/tab is used to determine display options for specific code parts in a macro window.
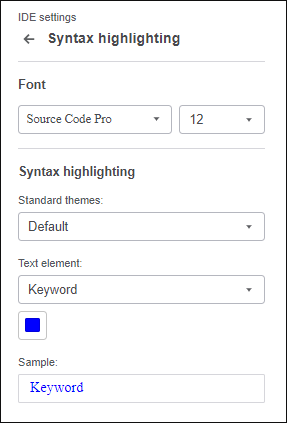
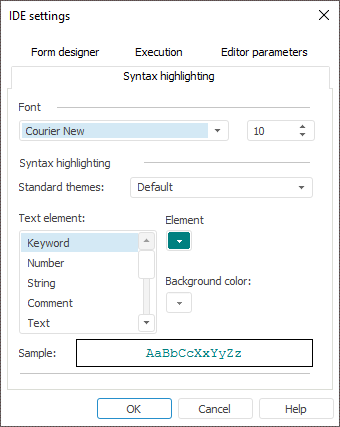
Set the parameters:
The Form Designer tab contains form parameters in the edit mode. It is available in the desktop application.
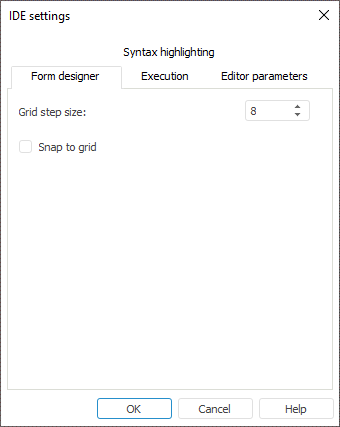
When the Snap to Grid checkbox is selected, when components are placed on the form and resized using a mouse, they are snapped to the grid nodes. To set up precise location and size of components using the mouse, hold down the ALT key.
The numeric step value (in pixels) is defined by the Grid Step Size option.
The Debug group/Execution tab contains the settings that determine the behavior if exceptions are thrown during debugging of a custom assembly, unit, or form.
NOTE. Forms are available only in the desktop application.
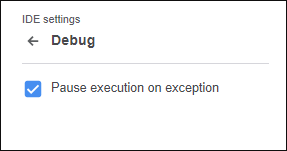
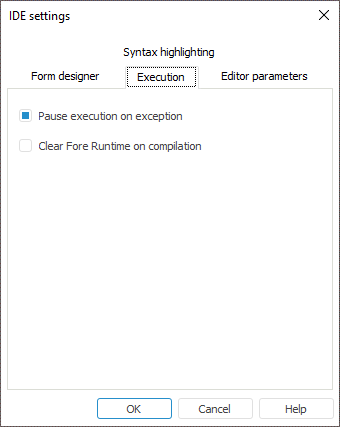
Select or deselect the checkboxes if required:
Pause Execution on Exception. When the checkbox is selected, program execution is paused in case of exceptions. The checkbox is selected by default.
Clear Fore Runtime on Compilation. Selecting the checkbox automatically clears unused objects from memory, unloads unused assemblies, detects memory leaks before each compilation of objects and saves a graph of objects kept in memory. If after clearing the memory contains locked objects, the dialog box for saving a graph of objects to file opens. The checkbox is deselected by default. It is available in the desktop application.
To force clear the Fore Runtime, select the Clear Fore Runtime item in the development environment's main menu.
The Editor Parameters group/tab contains form editor macro window settings.
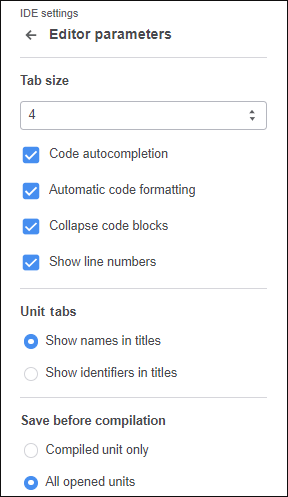
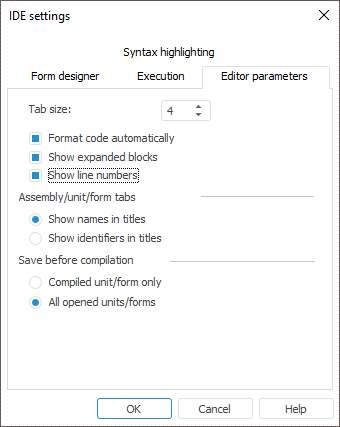
Set the parameters:
Tab Size. It determines tab length, that is, the number of tabulated characters on pressing the TAB key.
Code Autocompletion. It allows for the use of the IntelliSense technology that analyzes code and displays certain code elements available for use. The checkbox is selected by default.
Automatic Code Formatting/Code Format Automatically. It is used to manage automatic text formatting of edited line. When the checkbox is selected, extra spaces are removed and missing spaces are added that are needed to create formatted lines for easy-to-read program text. The checkbox is selected by default.
Collapse Code Blocks/Show Expanded Blocks. It manages hierarchy signs visibility. They collapse a cycle, a procedure, a class, and so on, into one line. The checkbox is selected by default.
Show Line Numbers. It is used to enable automatic numeration of code lines in macro window. The checkbox is selected by default.
Unit Tabs. It is used to select the format of displaying tabs of opened development environment objects:
Show Names in Titles. Default value.
Show Identifiers in Titles.
Save before Compilation. It is used to select the saving method used on compilation:
Compiled Unit/Form Only.
All Opened Units/Forms. Default value.
See also: