Building Data Entry, Control and Approval Forms > Getting Started with the Interactive Data Entry Forms Extension in the Desktop Application > Setting Up Ribbon
To manage visibility of system tabs and groups and structuring custom buttons depending on the operations executed, use the Ribbon Settings dialog box on the ribbon:
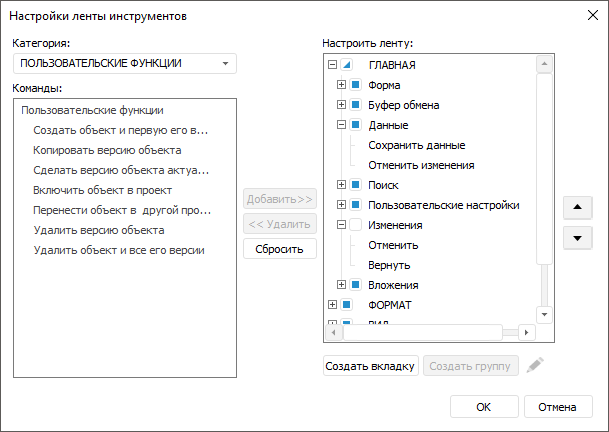
NOTE. The setting is available on creating end editing data entry forms in the desktop application.
The dialog box includes categories and commands that can be added to the ribbon, and the ribbon setup area.
To set up the ribbon, follow the steps:
Add a custom tab.
Add a custom group.
Rename custom tabs and groups.
Add a command to group.
Change location of custom tabs, groups, and commands.
Determine visibility of tabs and groups.
Reset changes if required.
Adding of custom tabs and groups is necessary to structure custom buttons depending on operations executed because all created buttons are by default added to the Custom Functions tab.
To add custom tabs, click the Create Tab button in the ribbon setup area.
The tab with the New Tab name and the group on this tab with the New Group name are added to the Set Up Ribbon list. Custom tabs are marked in the list with the word (customizable).
To delete custom tabs, select the custom tab in the Set Up Ribbon list and click the Delete button.
To add custom groups, select the custom tab, to which you want to add a group, and click the Create Group button in the ribbon setup area. The group with the New Group name is added to the tab. Custom groups are marked in the list with the word (customizable).
To delete custom groups, select the custom group in the Set Up Ribbon list and click the Delete button.
To rename custom tabs and groups, select the tab or group, which you want to rename, and click the  Rename button. The Rename Tab/Rename Group dialog box opens:
Rename button. The Rename Tab/Rename Group dialog box opens:
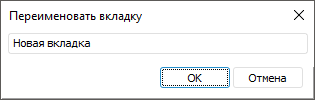
Dialog box name depends on the selected object for renaming.
In the dialog box that opens, enter new name for the tab or group. Name should reflect the meaning of executed operations.
To exit the edit mode, click the OK button.
Tabs and groups in the list are marked with the word (customizable).
Custom button name can be saved in different languages depending on the current language selected in the login dialog box, or using the resource included in object. For details see the Setting Up Multilingual Options section.
To add commands to a group:
Select the category. The Category drop-down list contains the categories: home, format, view, table, processes, custom functions corresponding to ribbon tabs. The Processes category is available if displaying of the Processes tab is enabled.
Select the command. The Commands list contains the commands related to the selected category. The list displays user-defined buttons for the Custom Functions category. The list displays all the commands corresponding to the system buttons available on viewing data entry form for the rest of the categories. Only the main command is available for drop-down lists, drop-down menu commands are not displayed.
Select the custom group. The Set Up Ribbon area displays the tree of categories, groups, commands. Commands can be added only to custom groups.
Click the Add button.
When commands are added to custom groups, they are duplicated and displayed on custom and system tabs, their settings are synchronized. If activity was set for the command before adding to a custom group, or a setting was determined in the button's drop-down menu, these settings are kept on adding such commands.
If button functions differ in the view and the edit modes, this difference is kept when such a button is added to a custom group. For example, the ![]() Numbering button contains the Set Up command displayed on editing a form but not displayed during form view. If the
Numbering button contains the Set Up command displayed on editing a form but not displayed during form view. If the ![]() Numbering button is added to a custom tab, this behavior remains.
Numbering button is added to a custom tab, this behavior remains.
To remove commands from the group, select the Set Up Ribbon item in the list and click the Remove button.
Activity of the commands added to custom tabs from the Processes category:
Finish/Approve and Reject. There are active steps for the current sheet or active steps are selected in the process tree.
Refresh Tree, Multiple Approval, Highlight. The process tree is displayed.
Apply Step Selection. The process tree is displayed, and the active step is selected.
Otherwise, commands are displayed on the custom tab but will not be active.
To create a logical structure of tabs, groups inside tabs and command inside groups, change their position using the  Move Up and
Move Up and  Move Down buttons. Only custom tabs, groups and commands can be moved. Groups can be moved only inside the tabs. Commands can be moved only inside the groups.
Move Down buttons. Only custom tabs, groups and commands can be moved. Groups can be moved only inside the tabs. Commands can be moved only inside the groups.
To determine the tabs and groups to be displayed on the ribbon in the form view mode, select the checkboxes next to the required tabs and groups in the Ribbon Settings dialog box. The user can manage visibility of both system and custom tabs and groups.
NOTE. When the edit mode is active, all system and custom tabs and groups located on them are displayed on the toolbar even if their visibility is disabled. The changes made in the edit mode are displayed in the form view mode.
By default, the created custom tab contains one group without commands, tab visibility setup is not available, the tab is displayed on the toolbar in the edit mode but is not displayed in the view mode. To set up tab visibility, add a command at least to one tab group. The tab checkbox is selected. Available values:
The tab checkbox is deselected. It is used by default. The tab is displayed on the ribbon in the edit mode, the tab is hidden in the view mode.
The tab checkbox is selected. The tab is displayed on the ribbon both in the edit mode and in the view mode.
The tab checkbox is partially selected. The tab and all groups on it are displayed on the ribbon in the edit mode. The tab is displayed on the ribbon in the view mode but single groups, for which the checkbox is deselected in the Ribbon Settings dialog box, are hidden.
By default, the created groups do not contain commands, group visibility setup is not available, the group is displayed on the toolbar in the edit mode but is not displayed in the view mode. To set up group visibility, add at least one command to the group. The group checkbox is selected. Available values:
The group checkbox is deselected. It is used by default. The group is displayed on the ribbon tab in the edit mode, the group is hidden in the view mode.
The group checkbox is selected. The group is displayed on the ribbon tab both in the edit mode and in the view mode.
If you enable visibility of the group on the hidden tab, the tab automatically becomes visible.
If you disable visibility of all groups on the tab, the tab automatically becomes hidden.
The Processes tab is available for visibility setup if the Process Tree button is pressed.
Visibility can be set up in the Approval group of the Home ribbon tab when the Automatically Request Data on Active Processes checkbox is selected. If the Home tab is hidden, selecting this checkbox displays the tab together with the Approval group.
If all tabs are hidden on the ribbon, the ribbon is displayed in the edit mode but is hidden in the view mode.
To reset all changes on the ribbon and returning to default settings, click the Reset button. The message requesting to confirm settings reset is displayed. Click the Yes button to confirm the operation.
When settings are reset, all custom tabs and groups are deleted, visibility of system tabs and group is restored.
See also:
Getting Started with the Interactive Data Entry Forms Extension in the Web Application | Getting Started with the the Interactive Data Entry Forms Extension in the Desktop Application | Functionality Enhancement