Modeling Business Processes and Their Execution > Getting Started with the Business Process Management Extension in the Web Application > Process Monitoring > Managing Process Instances
In this article:
To manage process instance in the full monitoring mode, one can use the following functionality:
Process instance restart is available:
In the full monitoring mode.
For process owner and administrator.
For process instances of the first hierarchy level.
To restart:
Execute one of the operations:
When the list of running process/subprocess instances is displayed in the working area.
Click to select the process instance. Multiple process instances can be selected:
To select multiple process instances, hold down the CTRL key and select required process instances.
To select a range of process instances, click the process instance at the beginning of the range, hold down the SHIFT key and click the process instance at the end of the range.
Click the  Restart button on the toolbar.
Restart button on the toolbar.
When process scheme is displayed in the working area, click the  Restart button on the toolbar. Restart is executed for displayed process instance in the working area.
Restart button on the toolbar. Restart is executed for displayed process instance in the working area.
After executing one of the operations the Restart Process dialog box opens:
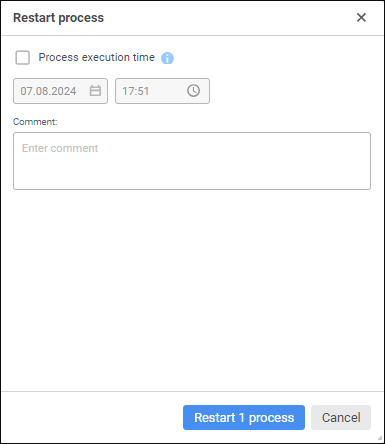
If required, set:
Process execution time by selecting the Process Execution Time checkbox and specifying date and time.
Comments in the Restart Comment box.
Click the Restart N Processes button, where N - the number of restarted processes.
After executing the operations all active and finished steps are rejected, the process instance is executed from the first step.
Process execution stop is available:
It is available in the full monitoring mode.
For process owner and administrator.
For process instances of the first hierarchy level.
To stop:
Execute one of the operations:
When the list of running process/subprocess instances is displayed in the working area.
Click to select the process instance. Multiple process instances can be selected:
To select multiple process instances, hold down the CTRL key and select required process instances.
To select a range of process instances, click the process instance at the beginning of the range, hold down the SHIFT key and click the process instance at the end of the range.
Click the  Stop button on the toolbar.
Stop button on the toolbar.
When process scheme is displayed in the working area, click the  Stop button on the toolbar. Stop is executed for the displayed process in the working area.
Stop button on the toolbar. Stop is executed for the displayed process in the working area.
After executing one of the operations, the Stop Process Instances dialog box opens:
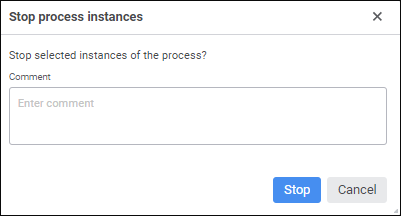
If required, enter comments in the Comment box.
Click the Stop button.
Process instance search:
It is available in the full monitoring mode when the list of running process/subprocess instances is displayed in the working area.
It is executed only in displayed process instances.
To search for process instances, use the search panel. To open the panel:
Click the  Search button on the toolbar of the monitoring window in the working area when the list of process/subprocess instances is displayed.
Search button on the toolbar of the monitoring window in the working area when the list of process/subprocess instances is displayed.
Press CTRL+F.

Enter the searched text to the string. Process instances, which search scope contains the specified substring, will be marked with color, and the search string will display the number of search result and the general number of search results. The first process instance satisfying the search criteria will be selected automatically:
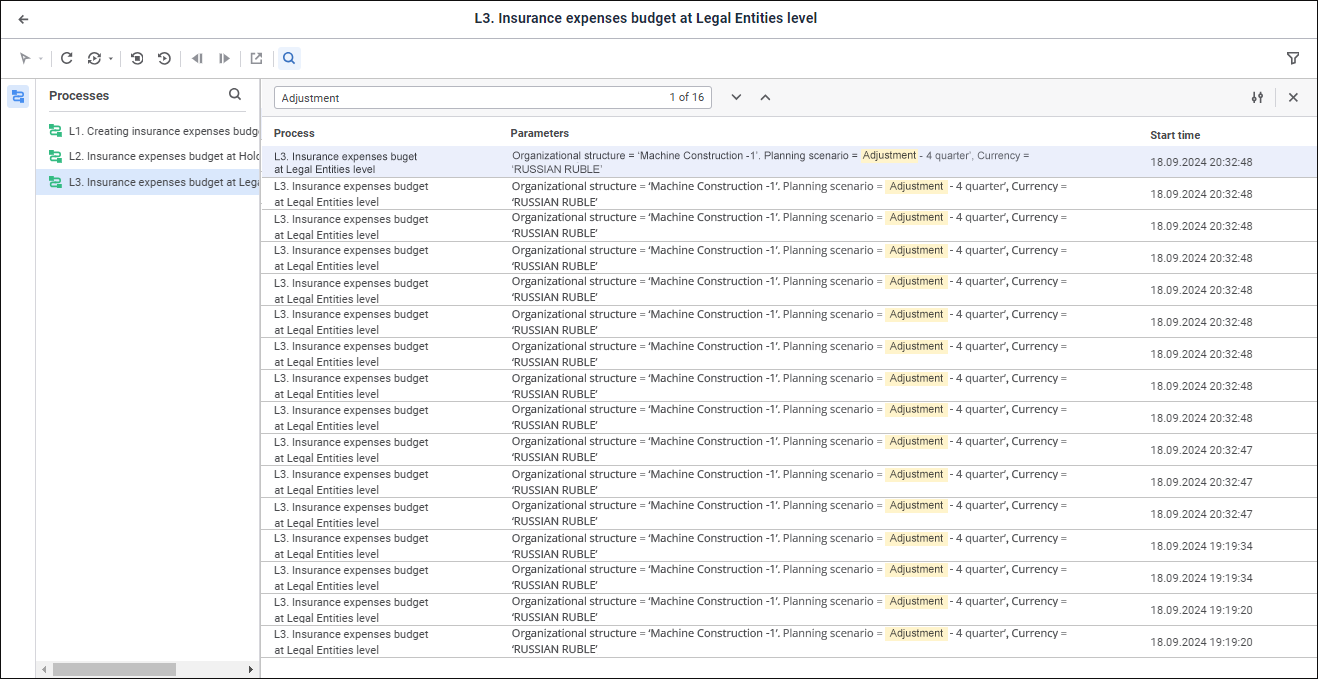
NOTE. If the search did not return such substring and process instances, the corresponding message is displayed.
To determine search options:
Click the  Search Options button.
Search Options button.
Determine the settings in the drop-down menu:
Search Scope. To select the search scope, select the checkbox:
By Parameters. Search is executed by parameter values. The checkbox is selected by default.
By Start Time. Search is executed by date and time of process instance start.
Advanced Settings. To narrow down the search query, select the checkbox:
Match Case. Search is executed only by parameters. Search takes into account the case of entered text.
Match Whole Word. Search is executed only by parameters.
NOTE. One can select multiple search options.
To go through search results line by line, use the  Find Next/
Find Next/ Find Previous buttons or press the ENTER key. Going through strings is wrapped around.
Find Previous buttons or press the ENTER key. Going through strings is wrapped around.
To close the search panel:
Click the  Close button.
Close button.
Click the  Search button on the toolbar of the monitoring window in the working area when the list of process/subprocess instances is displayed.
Search button on the toolbar of the monitoring window in the working area when the list of process/subprocess instances is displayed.
Press CTRL+F.
To reset search results:
Close the search panel.
Press CTRL+A and then press the BACKSPACE key.
Open the object navigator.
Filtering of list of process instances by parameters:
It is available in the full monitoring mode when the list of running process/subprocess instances is displayed in the working area.
It is executed by parameters of the first-level hierarchy process, second-level process parameters are not used in filtering.
To filter process instances by parameters:
Click the  Filtering button on the toolbar. The Filters panel opens:
Filtering button on the toolbar. The Filters panel opens:
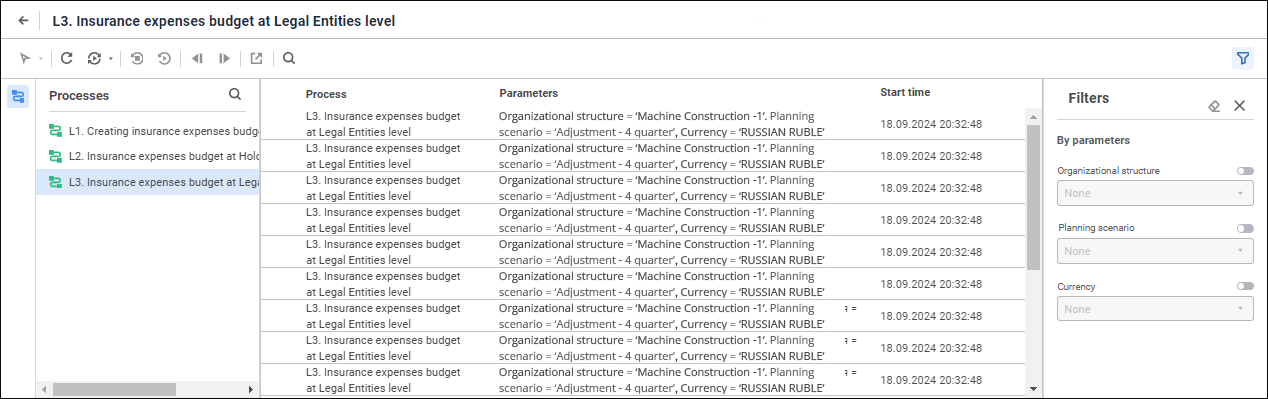
Select the parameter, by which filtering will be executed. To do this, toggle the switch to active state for the selected parameter. Filtering is available by several parameters.
If several parameters are selected, filtering is executed only for combination of parameters in the process instance.
Select the parameter value in the drop-down list. One can select multiple parameter values.
If several parameter values are selected, filtering is executed for each value and for their combinations.
To quickly select parameter value, use search. Enter the text in the search string. Search is executed automatically as the searched text is entered in the search string. The list will display only the elements, which names contain the entered text.
After filtering is applied by parameters, the list of process instances displays the process instances that satisfy filtering conditions:
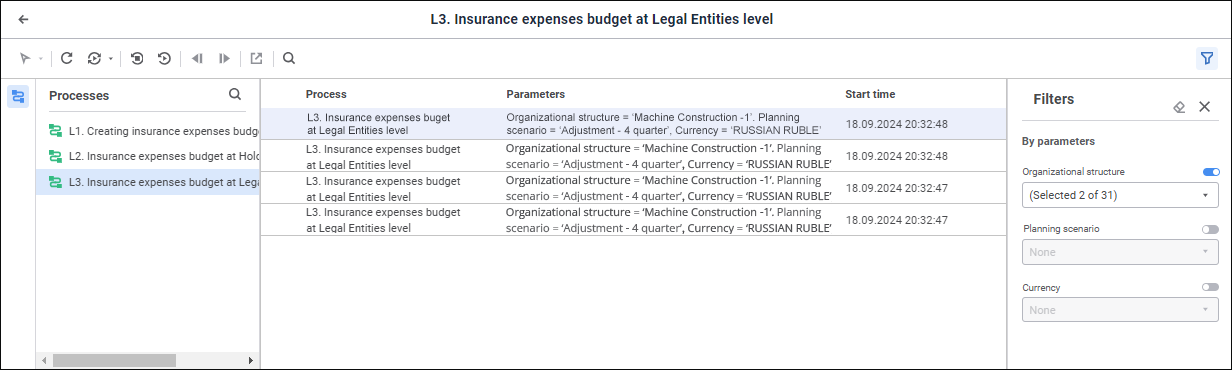
NOTE. If there are no process instances satisfying filtering conditions by parameters, the corresponding message is displayed.
If the Filters panel is shown/hidden for configured filtering, the Filtering button will look as follows:  .
.
To exclude the parameter from filtering, toggle its switch to inactive state.
To reset filtering, click the  Clear Filter button. After this parameter values are reset, and parameters become inactive.
Clear Filter button. After this parameter values are reset, and parameters become inactive.
To close the Filters panel:
Click the  Close button.
Close button.
Click the  Filtering button on the toolbar.
Filtering button on the toolbar.
See also: