Modeling Business Processes and Their Execution > Getting Started with the Business Process Management Extension in the Desktop Application > Building Process > Creating Stage Steps > Creating the Calculation Step
In this article:
Setting Up Step Description Parameters
Setting Up Link between Calculation Algorithm and Process Parameters
To create a calculation step, open calculation step wizard.
Setup of the Calculation step includes the following operations:
Set up basic step properties. After basic step properties have been determined, click the Next button.
Set up link between parameters of data entry form/report and process.
To set up step description parameters, use the Step Description page in the step wizard:
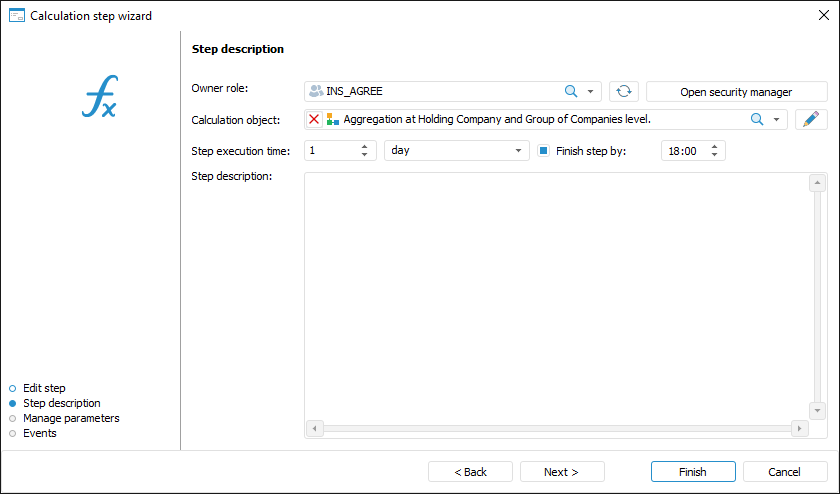
Set the parameters:
Owner Role. The box is mandatory. In the drop-down list select the user or the group of users responsible for step execution on process execution.
If the list does not contain the required group of users, click the Open Security Manager button. The dialog box of the security manager of Foresight Analytics Platform, which enables the user to create the required group of users.
Calculation Object. The box is mandatory. Select a calculation algorithm in the drop-down list using search. The list contains repository objects tree where calculation algorithms and folders containing them are only displayed. To edit the selected calculation algorithm, click the  button. The calculation algorithm opens for edit.
button. The calculation algorithm opens for edit.
Step Execution Time. Specify the time, in which a step should be executed on process execution. Execution time is counted from step activation.
Enter a numeric value of step execution time and select a time measurement unit in the list: minute, hour, day (default), week, month, quarter, half-year, or year.
To determine time, by which step must be finished, select the Finish Step By checkbox. When the Minute or Hour measurement units are selected, this box is hidden.
If the step is not finished by the scheduled execution period, the step status becomes Expired.
The step execution period impacts the whole process execution period, which is determined during process start.
Step Description. The box is optional. A text box for entering a comment for a step.
After the parameters have been determined on the Step Description page, click the Next button.
To start calculation algorithm with the same parameters as the process step, set up a link between calculation algorithms parameters and process parameters on the Manage Parameters page of the step wizard:
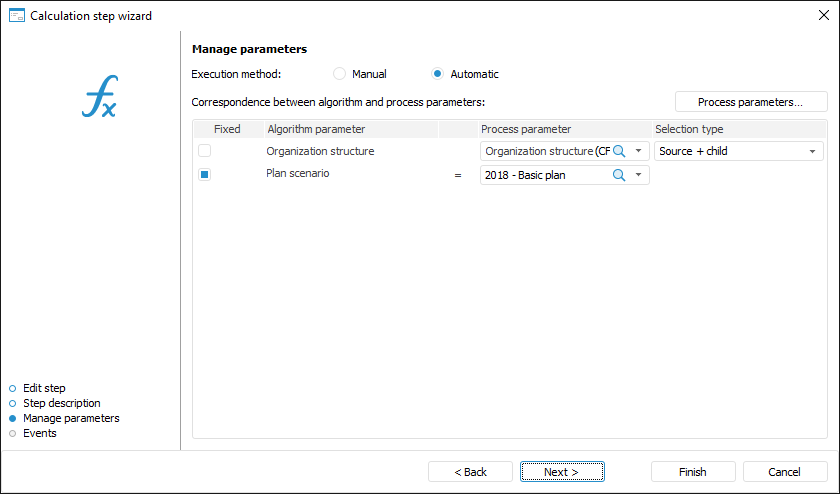
Set the parameters:
By default, automatic execution is selected for the step. Process steps with automatic execution method are marked with the  icon at the top right corner of the block.
icon at the top right corner of the block.
One can change execution method after step setup. To do this, select the step in the working area on business process setup and select the Automatic Step Execution context menu item.
Correspondence Between Algorithm and Process Parameters. Set correspondence between calculation algorithm parameters and process parameters:
Fixed. Select the Fixed dialog box to limit a list with parameters values used on starting calculation.
Algorithm Parameter. The list displays algorithm parameters.
Process Parameter. In the Process Parameter drop-down list select a process parameter that corresponds to the algorithm parameter. If it is required to send values of specific attribute to the algorithm, select dictionary attribute as a parameter. If the attribute is not selected, the default attribute is sent:
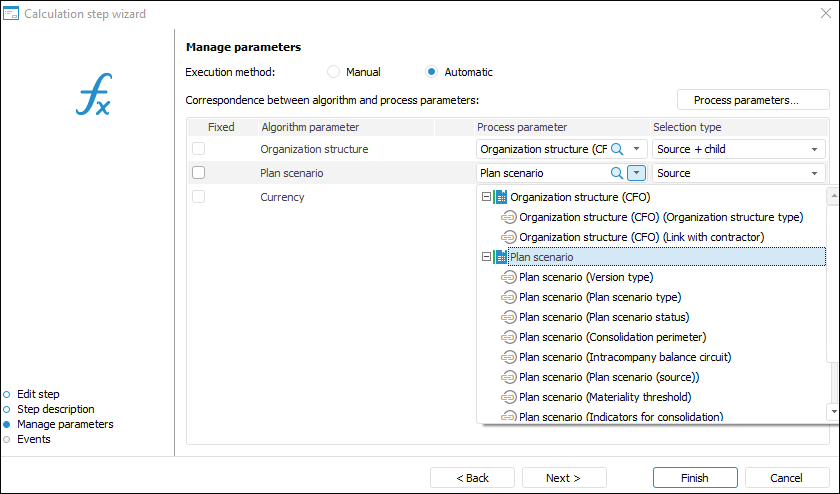
If there is no required process parameter, click the Process Parameters button. The Process Settings and Parameters dialog box opens where process parameter can be added.
NOTE. To link a business process parameter, only parameters of the calculation algorithm of the Selection type.
Selection Type. Select one selection type in the Selection Type drop-down list:
Source. It includes elements only of the first hierarchy level.
Child Elements. It includes elements only of child hierarchy levels.
Source + Child. It includes elements only of the first and child hierarchy levels.
By Selection Schema. Previously created selection schema of dictionary elements is used, for example, for the Organization. Structure dictionary:
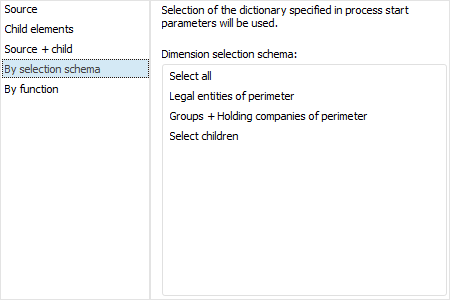
By Function. The selection schema created using Fore function is used, for example:
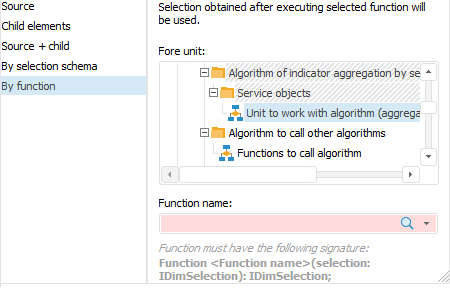
NOTE. After selecting the unit, determine function name: Function <function name>(selection: IDimSelection): IDimSelection.
The calculation algorithm in the given example is started with fixed value of the Plan Version parameter: Year plan 2018. For fixed parameter value, selection type is not selected.
After the parameters have been determined on the Manage Parameters page, click the Next button.
To set up the events executed automatically on step execution start and end, use the Events page in the step wizard:
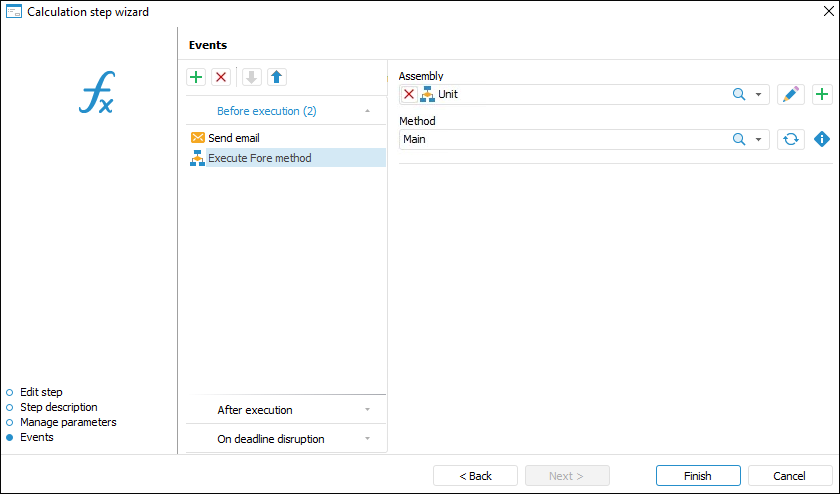
Create a list of executed operations:
Select the tab with the configured event on the Events wizard page. The following events are available:
Before Execution. The list of actions will be started before executing the current step in the specified order.
After Execution. The list of actions will be started after executing the current step in the specified order.
On Rejection. The list of actions will be started on the current step rejection. The list is available for steps with manual execution. If the step is executed automatically, the tab is not displayed.
On Deadline Disruption. The list of actions will be started on deadline disruption to execute the current step in the specified order. To execute the actions:
When the server execution of processes is selected, select the Check Deadline Disruption of Steps checkbox on the Scheduler page and set check frequency.
When the client execution of processes is selected, select the Check Deadline Disruption item on the Administration page.
Click the  Add button on the toolbar and select the added action:
Add button on the toolbar and select the added action:
 Execute Fore Method. Determine:
Execute Fore Method. Determine:
Unit. In the drop-down list select a unit written in the Fore language, the list contains all repository units and folders containing units. Search by unit name is available.
To edit the selected unit, click the  Edit button.
Edit button.
To create a unit, click the  Add button.
Add button.
Method. Select method in the drop-down list. The list contains all unit methods corresponding to the signature:
Sub <Fore-method name>(Sender: IBProcessInstance; Args: IBProcessStepStateEventArgs);
Parameter:
Sender. Process instance.
Args. Event information: step, step old state, new state.
To refresh the methods list, click the  Refresh List button.
Refresh List button.
To copy method signature, click the  Copy Signature button.
Copy Signature button.
 Send Email. Set message parameters:
Send Email. Set message parameters:
To. Enter address of one or several main recipients separated by the ; character. The box is mandatory.
Copy. Enter address of one or several recipients separated by the ; character.
BCC. Enter address of one or several recipients separated by the ; character. The address will be hidden from other message recipients.
Subject. Enter message subject.
Contents. Enter message contents using the option of variables values substitution with step parameters, links to step objects to view in the web application, file attachments.
NOTE. The number of added actions is unlimited.
To reorder operation execution, use the  Move Up and
Move Up and  Move Down buttons on the toolbar on the Events wizard; to delete, click the
Move Down buttons on the toolbar on the Events wizard; to delete, click the  Delete button.
Delete button.
The list of automatically executed actions can be empty.
To determine parameters on the Events page, click the Finish button.
NOTE. To speed up resource-intensive reports, select the Execute Calculation and Fore Methods Steps on BI Server checkbox in process settings.
After creating the process steps, set up steps execution conditions.
See also: