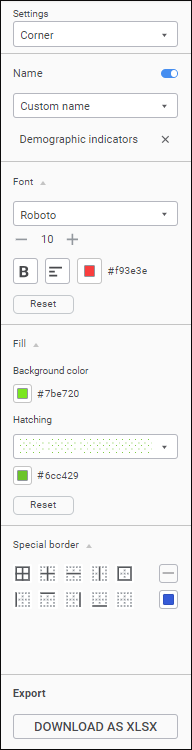
Formatting can be set up for the entire table and for its elements.
To apply formatting settings to a certain table element, use the settings panel:
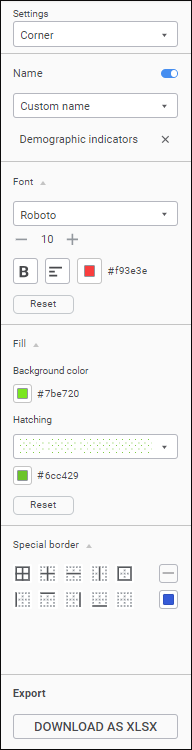
The following formatting settings are available:
It is available for the Corner table element.
Table corner is empty by default, and name is not displayed.
To set up table corner contents:
Execute one of the operations:
Toggle the Name switch to active state. The switch is inactive by default.
Open context menu for the table corner.
Select corner contents option:
Name from Heading. On the settings panel in the drop-down list select the dimension, which name should be displayed in the tale corner.
Name from Sidehead. Default value. On the settings panel in the drop-down list select the dimension, which name should be displayed in the tale corner.
NOTE. When name from heading or sidehead is selected, dimension name can be edited in the edit box. The edited corner name is saved before it is reset. To undo dimension name editing, click the  Restore Source Name button.
Restore Source Name button.
Custom Name. On the settings panel in the edit box enter the name. When the Name from Heading of Name from Sidehead option is selected, custom name is reset.
After executing the operations the table corner contents is set.
To disable displaying of table corner, toggle the Name switch to inactive state.
Features of displaying table corner name:
If table heading or sidehead contains several dimensions, corner cells are merged into one if the Custom Name option is selected. Previous corner names are reset.
If table heading or sidehead contains several dimensions, the name edit box displays name of the first dimension in the list if the Name from Heading or Name from Sidehead option is selected. Table corner will be split into several cells, which names correspond to heading or sidehead dimensions.
If table heading or sidehead contains no dimensions, the corner remains empty if the Name from Heading or Name from Sidehead option is selected.
The example of table corner with custom name:
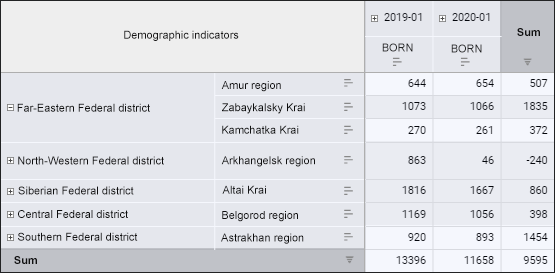
To set up font, determine the options:
Font. Select a font in the drop-down list.
Font size. Set the required font size. Side is set in points, it can be entered manually or using the  and
and  buttons. The range of available values: [10; 36].
buttons. The range of available values: [10; 36].
Font style. Select font style in the button's drop-down menu:
 . Bold.
. Bold.
 . Italic.
. Italic.
 . Strikethrough.
. Strikethrough.
 . Underline.
. Underline.
Cell text alignment. Select a cell text alignment option in the button's drop-down menu:
 . Left.
. Left.
 . Center.
. Center.
 . Right.
. Right.
Font color. Select font color in the  drop-down palette. To set a new color, click the Spectrum button in the standard color palette and select color in the advanced palette.
drop-down palette. To set a new color, click the Spectrum button in the standard color palette and select color in the advanced palette.
After executing the operations the specified font options are applied for the selected table element .
To reset the determined settings and restore the default style, click the Reset button.
To set borders, determine the parameters:
Select borders to be displayed:
All borders.
Inner borders.
Horizontal border between cells.
Vertical border between cells.
Outer border of selected element.
Border is set to the left from the selected element.
Border is set to the top from the selected element.
Border is set to the right from the selected element.
Border is set to the bottom from the selected element.
No borders.
Select border type in the drop-down menu of the  button. The No Borders option is selected by default, and border is not displayed.
button. The No Borders option is selected by default, and border is not displayed.
Select border color in the  drop-down palette. To set a new color, click the Spectrum button in the standard color palette and select color in the advanced palette.
drop-down palette. To set a new color, click the Spectrum button in the standard color palette and select color in the advanced palette.
After executing the operations, the specified border settings are applied for the selected table element.
In the order of special borders application for table elements, each following point has a higher priority and overlaps the previous point:
Entire table (lowest priority).
Corner.
Data.
Row totals.
Column totals.
Sidehead.
Heading (highest priority).
To reset the determined settings and restore the default style, click the Reset button.
To set up fill, set the parameters:
Background color. To set up background, click the  button and select fill color in the drop-down menu:
button and select fill color in the drop-down menu:
No Fill. Fill is not used by default.
Solid Fill. Select fill color in the palette. To set a new color, click the Spectrum button in the standard color palette and select color in the advanced palette.
Hatching. Select hatching type in the drop-down menu:
No Hatching. Hatching is not used by default.
Hatching Types. After hatching type is selected, set hatching color in the  drop-down palette. To set a new color, click the Spectrum button in the standard color palette and select color in the advanced palette.
drop-down palette. To set a new color, click the Spectrum button in the standard color palette and select color in the advanced palette.
After executing the operations, the specified fill settings are applied for the selected table element.
In the order of fill application for table elements, each following point has a higher priority and overlaps the previous point:
Data (lowest priority).
Column totals.
Row totals (highest priority).
NOTE. Fill has the highest priority than table style.
To reset the determined settings and restore the default style, click the Reset button.
When table sidehead/heading is selected, totals and column/row subtotals are selected too, but formatting style will be applied only to the selected element, that is, for sidehead/heading.
When formatting style is set for row/column totals and subtotals, settings are applied only for data of totals and subtotals.
If subtotals are displayed in the table, formatting specified for totals is applied subtotals. Formatting is applied only for data of subtotals.
See also:
Setting Up Data Visualization | Table
 Set up table corner contents
Set up table corner contents