Setting Up Dimensions and Element Selection
In this article:
Setting Up Dimensions and Element Selection
Selecting Dimension Layout Option in Table
The Reports, Analytical Queries (OLAP) and Dashboards tools use data of one or several multidimensional sources.
A dimension is a structural unit of a multidimensional data source. Repository dictionaries are used as dimensions.
To work with data source dimensions, the Selection tab group on the side panel is intended.
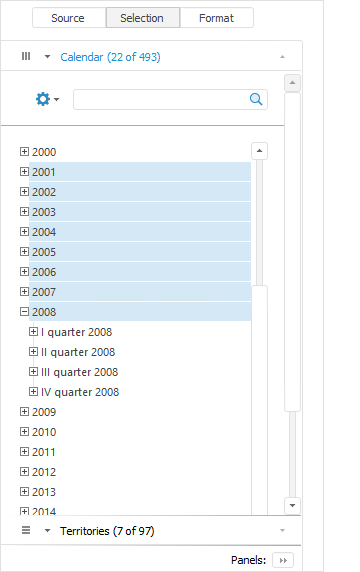
Selecting Dimension Layout Option in Table
Selecting a fixed dimension as a metric for the table enables the user to set up the view for several dimension elements using font color and size or cell fill. Specify dimensions to be displayed in table rows or columns and dimensions to be excluded from rows and columns, that is, will be fixed. By changing the dimension layout it is possible to find the best match view of the data to be analyzed.
Select dimension layout option in tab menu in the Selection side
panel group of tabs, clicking the button with the ![]() ,
,
![]() or
or ![]() icon which is located to the left from tab title:
icon which is located to the left from tab title:
 - in columns.
- in columns. - in rows.
- in rows. - fixed.
- fixed.
Fixation of dimension is used to hide dimension from table rows and columns based on which data views are built.
The order of dimension layout on the Selection tab group of the side panel depends on the layout option selected for this dimension. Above are located dimensions in columns, next - in rows, below - fixed.
Setting Up Dimension Role
For visualizers, the dimension role is set instead of dimension layout in tab menu of the Selection side panel group of tabs:
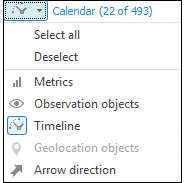
The dimension elements with the Metrics role can manage visualizer characteristics, for example, for the table it is possible to set value, background color, font color, font size. Additional radio buttons are displayed on the dimension tab. The set of radio buttons depends on the visualizer type:
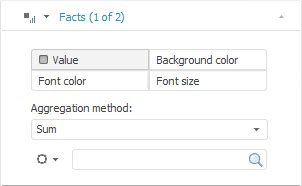
A detailed description is given in the Setting Up Dimension Role article.
Combining Dimensions
Combination of dimensions merges several dimensions into one and displays its elements as a time series tree. To combine dimensions, click the Combine button on the Hierarchy ribbon tab.
NOTE. Combination of dimensions is available in the Dashboards and Analytical Queries (OLAP) tools.
A detailed description is given in the Combining Dimensions article.
Editing Dimension
Dimension editing is designed for custom dimension setup and provides a possibility to edit:
To set up source dictionary parameters, open the dictionary setup wizard.
NOTE. Source dictionary parameters can be set up only in the desktop application.
To do this:
Select the Dimension > Source Dictionary item in the dimension's context menu.
Click the Edit button in the Dimension group on the Hierarchy ribbon tab. Then select the Source Dictionary item in the drop-down menu of the button. The Hierarchy tab is available after the Selection side panel tab is selected.
NOTE. Source
dictionary parameters setup can be disabled by means of the Fore language.
The dimension can be edited if primary
key is determined in all cube dimensions.
A detailed description is given in the Editing Dimensions article.
Working with Dimension Elements
The following operations are available when working with dimension elements:
Changing displaying of element names.
For detailed description, see the Working with Dimension Elements article.
Working with Hierarchies
Alternative hierarchy presents alternative rules, by which elements are grouped in dimension.Alternative hierarchy enables the user to display the same data in various aspects.
A custom hierarchy is a type of alternative hierarchy obtained after editing a list of dimensions and/or dimension element.
The following operations are available on working with hierarchies:
For detailed description, see the Working with Hierarchies article.

 To display
the group of tabs
To display
the group of tabs