Modeling Business Processes and Their Execution > Getting Started with the Business Process Management Extension
To get started with the extension, create a new or open the existing ready process.
NOTE. Only ready process can be opened in the web application for view.
To build a new process, see the Building Process article.
To work with the ready process, see the Process Execution Monitoring article.
The main windows of the Business Process Management extension:
Set Up Business Process. It enables to set up process stages/steps order, allocate step owners and start process execution.
Process Monitoring. It enables to finish or reject process steps, stop or restart the whole process and displays in color the status of process stages/steps execution and process instances start parameters.
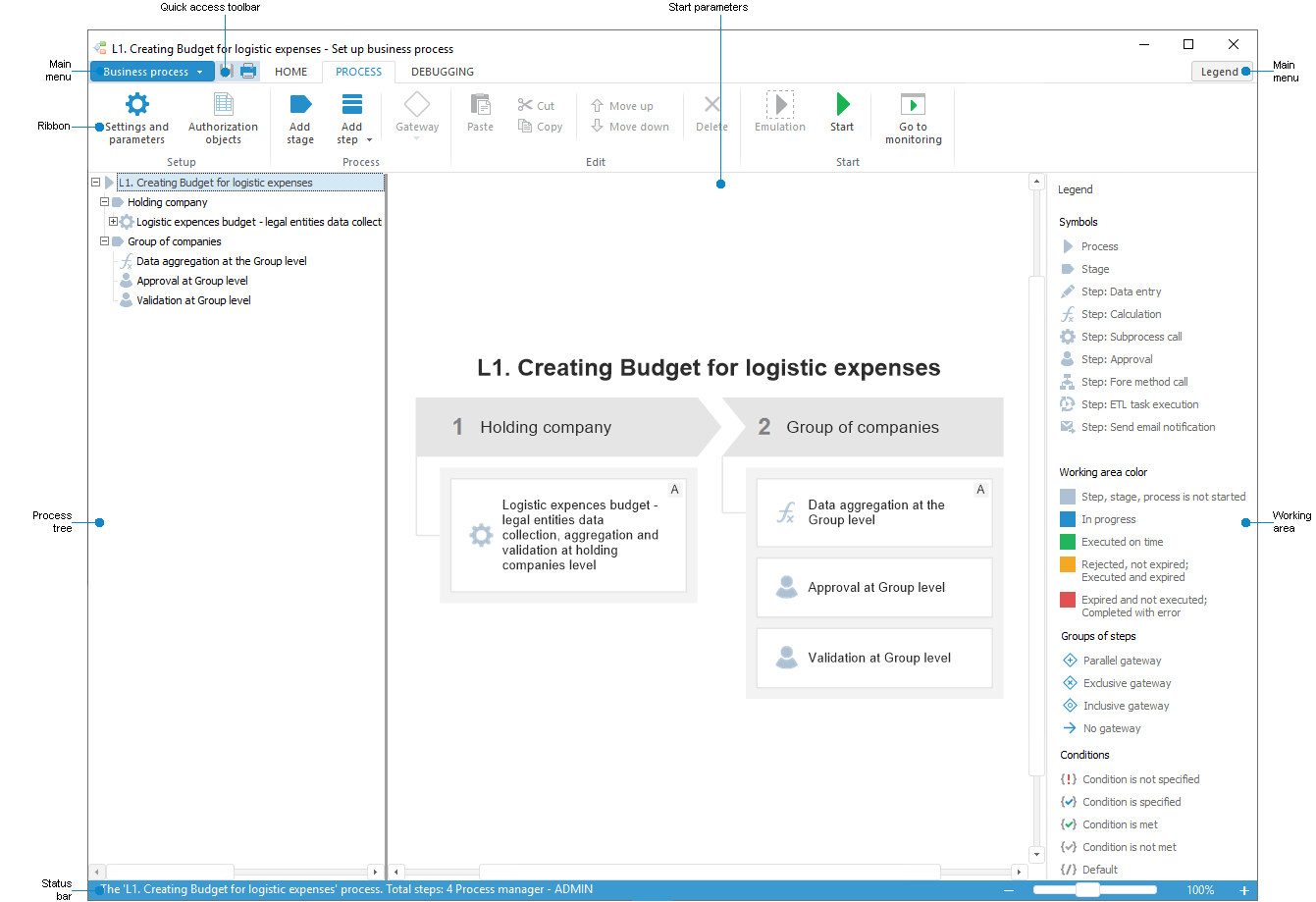
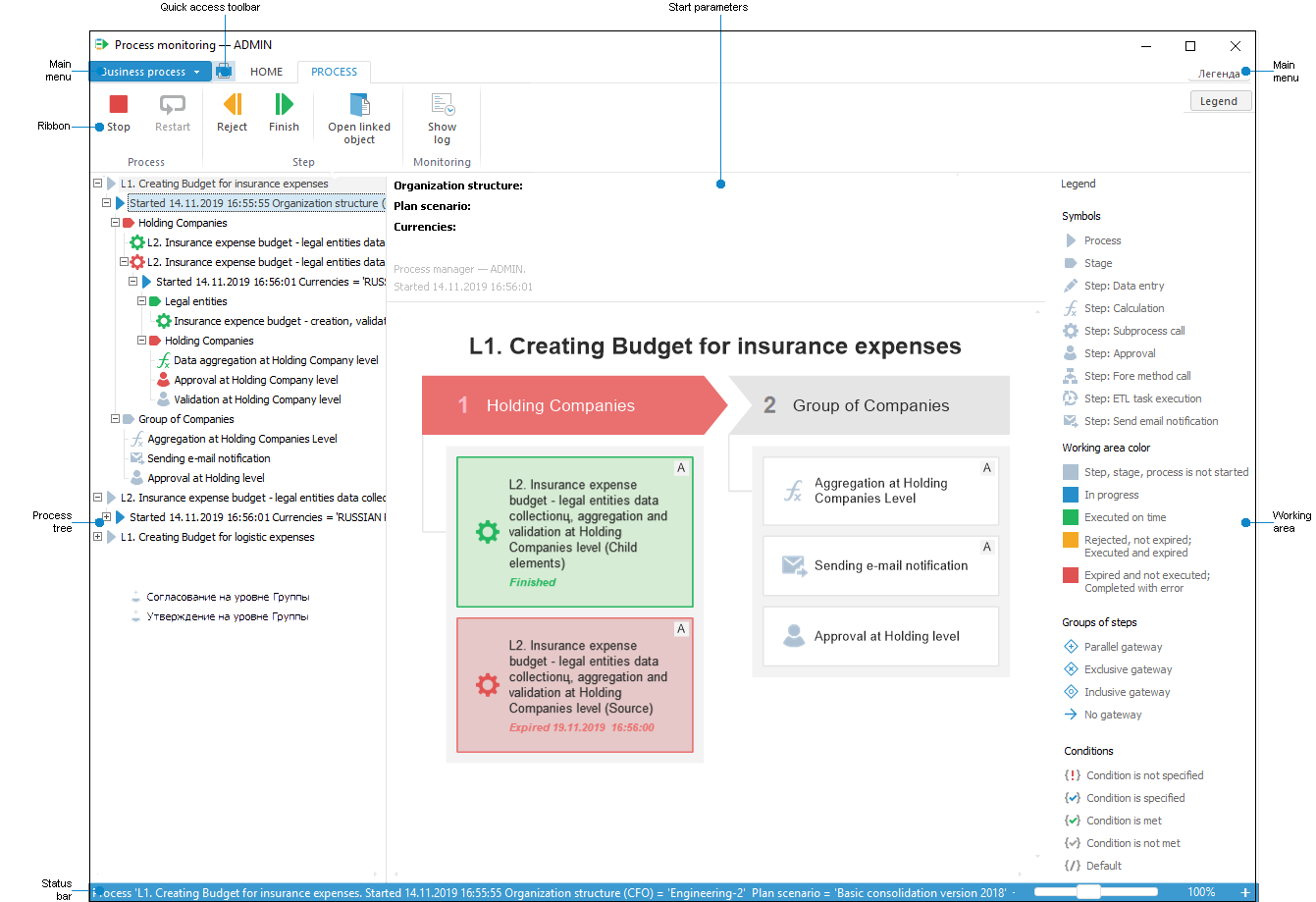
Main menu. The Business Process main menu contains commands to save, print graphical process schema and close the extension window.
NOTE. The list of main menu items in the Set Up Business Process dialog box differs from the list of items in the Process Monitoring in the desktop and web applications.
On clicking the Legend button, the working area displays legend panel of symbols in use, color indications of process steps execution statuses, types of links between groups of steps and condition statuses. By default the button is released and the panel is not displayed.
Quick access toolbar. It contains a set of frequently used commands: ![]() Save,
Save, ![]() Print.
Print.
NOTE. The quick access toolbar is displayed only in the desktop application. The process can be saved only in the Set Up Business Process dialog box.
Ribbon. It contains buttons located on tabs.
Home. It is used to visually set up working area.
Process. It is used to set up and start a process for execution. On process monitoring, the tab is used to finish or reject process steps, stop or restart the whole process.
NOTE. In the web application, the Process tab is displayed as Processes: Action.
Debug. It is used to disable process steps including calculation and approval steps.
NOTE. The Debug tab is available only in the Set Up Business Process window in the desktop application.
Process Tree. It contains stages and steps of the process and also nested subprocesses as a tree. On process monitoring the area contains all started process instances. A process instance is a process running with specific parameter values. The number of running instances is unlimited.
The process tree uses characters and color indication to display type and status of process instance stage or step execution.Process tree layout can be set up: show or hide process start parameters, subprocesses steps and executed subprocesses steps.
Working area. It is used to visually present elements of the process, subprocess and stage selected in the process tree. On process monitoring, the working area uses color indication to display status of stages/steps execution of the process instance selected in the tree, gateway type and condition status of group of steps. Clicking the ![]() Show Log button displays in the working area the stages or steps execution log of the process instance selected in the tree.
Show Log button displays in the working area the stages or steps execution log of the process instance selected in the tree.
Start parameters. The area contains values of start parameters, name of the manager who started the process for execution, start date and time.
NOTE. The start parameters are displayed only in the Process Monitoring window. If start parameters are not selected or deactivated, then one process without parameters is started.
Status bar. It contains information about name and number of steps of the process, subprocess or stage selected in the process tree. Parameter values are displayed for the process step.
NOTE. Status bar is available only in the desktop application.
See also: