Setting Up Indicators Structure
In this article:
Selecting Elements in General Dimensions and Indicators Dimensions
Displaying Dimension Attribute in Heading
Adding Available Indicators to Heading
Renaming Dimension or Indicator
The indicators structure includes elements that must be displayed in the table area heading.
To set up indicators structure of table area, use the Indicators Structure page of the Table Area Wizard dialog box:
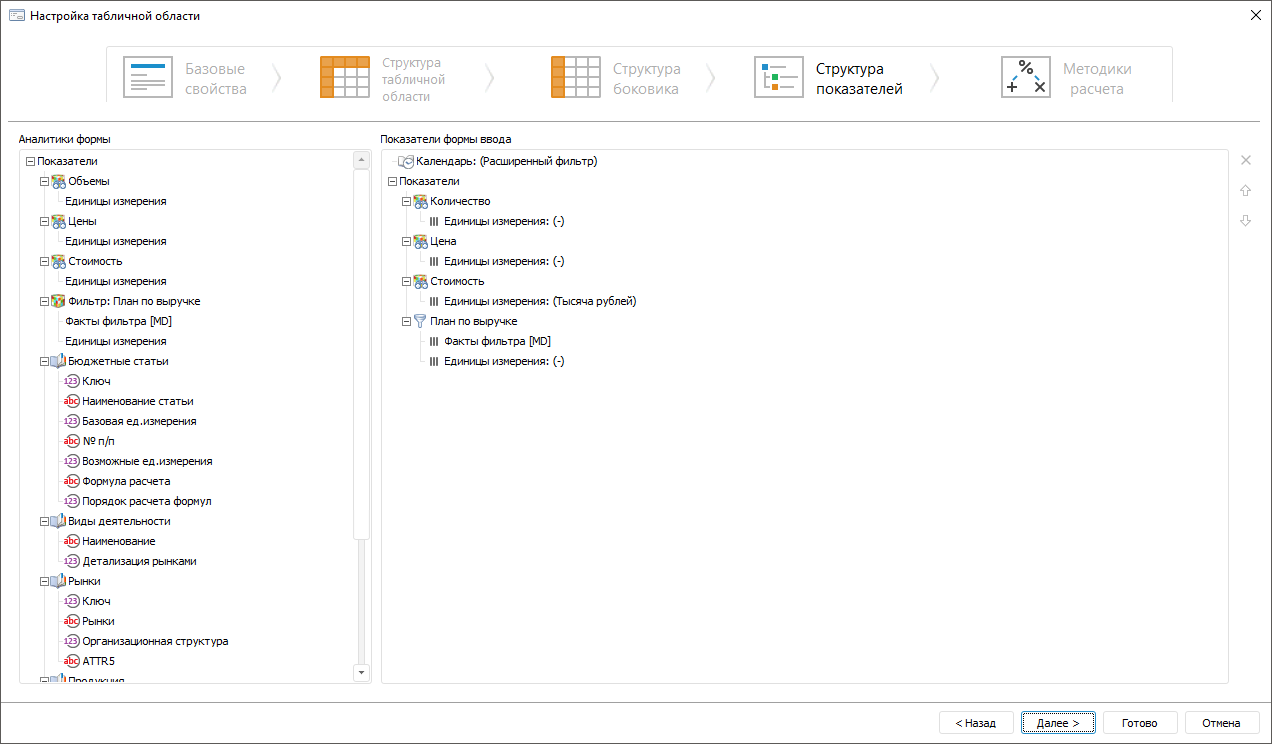
 Elements
of the Indicators Structure page
Elements
of the Indicators Structure page
To set indicators structure:
Select elements in general dimensions and in heading indicators dimensions.
Select a dimension attribute that will be displayed in the heading.
Add calculated indicators.
Set indicator use as a filter.
To determine additional settings of indicators structure:
Add available indicators to the heading.
Change position order of dimensions and indicators in the heading.
Rename dimensions or indicators to make name meaningful.
Deny value input for a indicator.
Delete dimensions and indicators.
Set up detailing of dimensions to set up navigation from dimension element to the object detailing its value. The command is executed in the Data Entry Form Indicators area.
For additional settings of heading structure:
Select the Numbering by Columns checkbox for continuous numbering of heading columns. Columns numbers will be displayed in a separate heading row.
NOTE.
Numbering by columns can be set up after creating a table area. To
do it, select a cell or a cell range of table area and select the
By Columns item of the ![]() Numbering
button drop-down menu of the Table ribbon tab.
Numbering
button drop-down menu of the Table ribbon tab.
Set up element name displaying in the form heading by selecting one or several attributes of shared dimension. To do it, in the Data Entry Form Indicators area:
Select shared dimension.
Select the Names item in the dimension's context menu.
Select the checkbox next to the attribute.
Set up indicator name displaying in the form heading. To do it, in the additional structure settings area in the Display Indicators Name drop-down list select checkboxes next to indicators. Use the
 button to search for the required indicator. The drop-down list
contains the All Indicators checkbox and a list of indicators
used in the heading. To show names of all indicators, select the
All Indicators checkbox. To show names of some indicators, select
checkboxes next to their names. The checkboxes are selected by
default, and names of all indicators are displayed in the table
area heading.
button to search for the required indicator. The drop-down list
contains the All Indicators checkbox and a list of indicators
used in the heading. To show names of all indicators, select the
All Indicators checkbox. To show names of some indicators, select
checkboxes next to their names. The checkboxes are selected by
default, and names of all indicators are displayed in the table
area heading.
 Example
of setting up indicator name display
Example
of setting up indicator name display
After table area heading structure is set up, go to the Select Calculation Algorithms stage or finish creating the table area by clicking the Finish button.
Selecting Elements in General Dimensions and Indicators Dimensions
To set up elements of general dimensions and indicators dimensions in the Data Entry Form Indicators area:
Select elements displayed in table area heading by using dimension elements selection. To do this:
Select a group of elements in the Groups of Elements dimension context menu. Groups of elements selection is not a mandatory step.
Set selection of dimension elements. To do this:
Select the Edit item in the dimension's context menu.
Select the selection schema in the Selection Schema drop-down list in the dimension's context menu.
Determine a set of dimension elements with hierarchy different from basic dictionary by selecting alternative hierarchy option in the Alternative Hierarchies drop-down menu in the dimension context menu.
Execute these operations for each indicator dimension and dimension.
NOTE. The Alternative Hierarchies, Selection Schema, Groups of Elements items are available if alternative hierarchies, selection schema, groups of elements are set up in dictionaries.
Displaying Dimension Attribute in Heading
To display in the heading:
Dimension with all attributes.
Dimension with selected attributes.
The same dimension with a set of attributes several times.
Drag and drop from the Available Indicators area to the Data Entry Form Indicators:
Dimension. Select one or several dimensions and drag and drop it (them). The dimension with all attributes will be displayed in the Data Entry Form Indicators area.
Attributes. Select one or several attributes of one or several dimensions and drag and drop it (them). The dimensions with selected attributes will be displayed in the Data Entry Form Indicators area.
 Example
of displaying dimension attributes in heading
Example
of displaying dimension attributes in heading
Adding Calculated Indicators
To calculate values obtained on source dictionary elements using formulas, add calculated indicators.
NOTE. On creating formulas for calculated indicators, previously created indicators can be used.
To add and set up calculated indicators on the Calculated Indicators panel:
Add indicator. To do it, click the
 Add button. By default the new indicator name is Indicator. New
indicators are added to the list end. Calculated indicator is
an indicator including all sidehead dimensions and shared heading
dimensions.
Add button. By default the new indicator name is Indicator. New
indicators are added to the list end. Calculated indicator is
an indicator including all sidehead dimensions and shared heading
dimensions.Rename it. To rename indicator, select the Rename item in the indicator context menu or click its name on the panel. The name must be meaningful and present entity of calculations made using the created indicator.
Duplicate indicator. To add an indicator using the same formula that the previously created indicator, duplicate it by selecting the Duplicate item in the indicator's context menu. Duplicated indicator is added to the list end.
Add private indicators dimensions, which values will be used in calculations. To do it, select the Select Dimensions item in the indicator's context menu. The dialog box to select private indicators dimensions opens:
The dialog box displays all for indicators with private dimensions.
Select he checkbox next to the dimensions that will be used for calculation. If the same dimension is used in several indicators, the checkbox will be selected automatically to all indicators of this dimension where it is present. Finish dimension selection, click the Finish button.
The selected dimensions will be displayed under calculated indicators.
Set filter by dimensions. To limit the elements, by which calculation will be executed, select checkboxes of consumer dimensions:
By default all dimensions of calculated indicator has full selection: formula of calculated element applies to all sidehead elements, general dimensions of heading and private dimensions, if they were added. To fix one dimension element, deselect checkbox of one dimension. In the opened Fix Selection dialog box, select dimension element. Selected element can be changed on formula setting. If checkbox was deselected, then on its selection the warning message is displayed indicating that dimension selection defined in formulas will be deselected.
To limit elements of selected dimension:
Set dimension filtering by elements:
Click the Set Filter button.
Double-click the dimension with the main mouse button.
The Set Up Filtering dialog box opens where filtering settings can be defined. For details see the Settings Up Consumer Dimension Filtering section.
Set up dimension filtering by attribute links. Click the Set Attribute Links button. The Filtering by Attribute Links dialog box opens where filtering settings can be defined. For details see the Setting Up Filtering by Attribute Links article.
Determine calculation formulas. To set up calculation formula, select the Formula Editor item in the calculated indicator context menu and double click it. The Formula Editor dialog box opens where the calculation formula can be set up. All indicators of table area, including calculated indicators, are available for use in formulas. All data entry parameters are available in dimensions on setting up the selection. If dimension selection was fixed, then dimension element specified on fixation can be changed in navigation chain. For details see the Setting Up Calculation Formulas article.
Set aggregation for dimension levels. To merge dimension data by levels, use data aggregation. To do it, select the Dimension Aggregation item in the calculated indicator context menu. The Dimension Aggregation dialog box opens where set up aggregation method:
The dialog box displays all sidehead dimensions, shared indicators dimensions that were previously added, and their levels.
Set aggregation method:
For all dimension levels by specifying aggregation method next to dimension. The selected method will be displayed for all levels of this dimension.
For each level by specifying aggregation method next to level.
Select data aggregation method in the drop-down list of the Aggregation Method column:
Sum. Level elements are summed up.
Minimum. Minimum value is selected for level.
Maximum. Maximum value is selected for level.
Number of Non-Empty. The number of non-empty values is defined at the level.
Number of Empty. The number of empty values is defined at the level.
Number of All Children. The number of child elements is determined at the level.
Arithmetic Mean. The arithmetic mean of the level elements is defined, considering empty values.
Actual Mean. The actual mean value of the level elements is defined, not considering empty values.
First Actual. The first actual value is found at the level.
Last Actual. The last actual value is found at the level.
Root-Mean-Square Deviation. A root-mean-square series deviation based on the entire population is defined.
Median. A median is defined for source level values.
Root-Mean-Square Deviation Based on Sample. Root-mean-square deviation is defined for row by sample data.
Number of Different Values. The number of different values is defined at the level.
Change indicator calculation order. To move indicators up and down, use the
 /
/ buttons.
If calculated indicator is calculated basing another calculated
indicator, then it is required to place dependent calculated indicator
below the indicator from which it depends.
buttons.
If calculated indicator is calculated basing another calculated
indicator, then it is required to place dependent calculated indicator
below the indicator from which it depends.
To display calculated indicators in heading, drag and drop them to the Data Entry Form area in any list place.
Calculated indicator is added to the table area with the General number format. To change number format use the drop-down list in the Number group of the Format ribbon tab.
On changing data in cells participating in calculated indicator calculation, the indicator value is recalculated.
 Example
of calculated indicators adding
Example
of calculated indicators adding
Setting Up Filter
To filter shared dimensions by empty values, one of the form indicators
can be used as a filter. To do it, select an indicator in the Data
Entry Form Indicators are and select the Use as Filter context menu
item. After executing the command the indicator will be marked with
the  icon. Filter-cube is not displayed in the table form heading.
icon. Filter-cube is not displayed in the table form heading.
Adding Available Indicators to Heading
If it is required to display the dame indicators with various selections in private dimensions in the heading, add one more time available indicators to the heading. To do it, select one or several indicators in the Available Indicators area and drag and drop them to the Data Entry Form Indicators area in any place of the list.
After moving indicators, set selection of private dimension elements.
Changing Position
To change position order of dimension attributes, dimensions inside
indicator, indicators against each other, all indicators and shared
dimensions of the heading, use the  and
and  buttons by selecting dimension
or indicator in the Form Indicators area.
buttons by selecting dimension
or indicator in the Form Indicators area.
To change position of indicator dimensions:
Select the By Columns dimension context menu item to place by columns.
Select the To Fixed dimension context menu item to place them in fixed.
Renaming Dimension or Indicator
To make name of dimension or indicator more meaningful, rename it. To do this:
Double-click dimension or indicator with the main mouse button.
Select the Rename context menu item of dimension or indicator.
Enter a new name and exit editing by pressing the ENTER key.
NOTE. Name changing is applied in the frame of selected table area.
Denying Value Input for Indicator
To deny value input for indicator into the form, select the Deny Data Entry checkbox in the indicator's context menu of the Data Entry Form Indicators area. The checkbox is disabled if the Use Sheet Formatting checkbox is selected.
Deleting Dimensions and Indicators from Heading
To delete dimension or factor from heading, use the  button. It is available
for all dimensions or indicators except for shared dimensions.
button. It is available
for all dimensions or indicators except for shared dimensions.
